
처음 시작을 할 때는 어떻게 할지 고민이 많았습니다. 결국은 어떻게 한다가 아니라 일단 해보자는 마음으로 시작을 했는데 역시나 엄청 힘들군요. 그만큼 공도 많이 들였다는 의미 이기도 합니다. 사실 BlenderGuru의 영상은 생초보가 따라 하기에는 약간의 어려움이 있는데요. 여기서 이야기하고자 하는 내용들이 초보가 놓쳐서는 안 되는 내용들이 많아서 이 글을 쓸 때는 완전 초보도 할 수 있을 정도로 편집을 하게 되었습니다. 어느덧 10강까지 왔는데요. 1편부터 정독을 하시고 따라 해 본다면 얻는 것도 많이 있으리라고 생각합니다.

그럴듯한가요? 9강까지 마무리한 이미지에 미리 색깔은 넣어 보았습니다. 정교한 작품이 아니라면 9강까지만 보시고 의자 바닥과 등받이를 이어 만드셔도 무난합니다. 그렇지만 디테일한 부분에 대해 어떻게 편집을 하는지 알고 넘어가는 좋겠죠?
디테일이 필요한 부분
어떤 부분을 수정해야 할지는 확대를 해 보면 됩니다. <숫자패드 3> 클릭하여 측면 뷰로 놓고 아래와 같이 설정합니다.
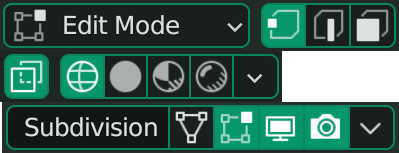
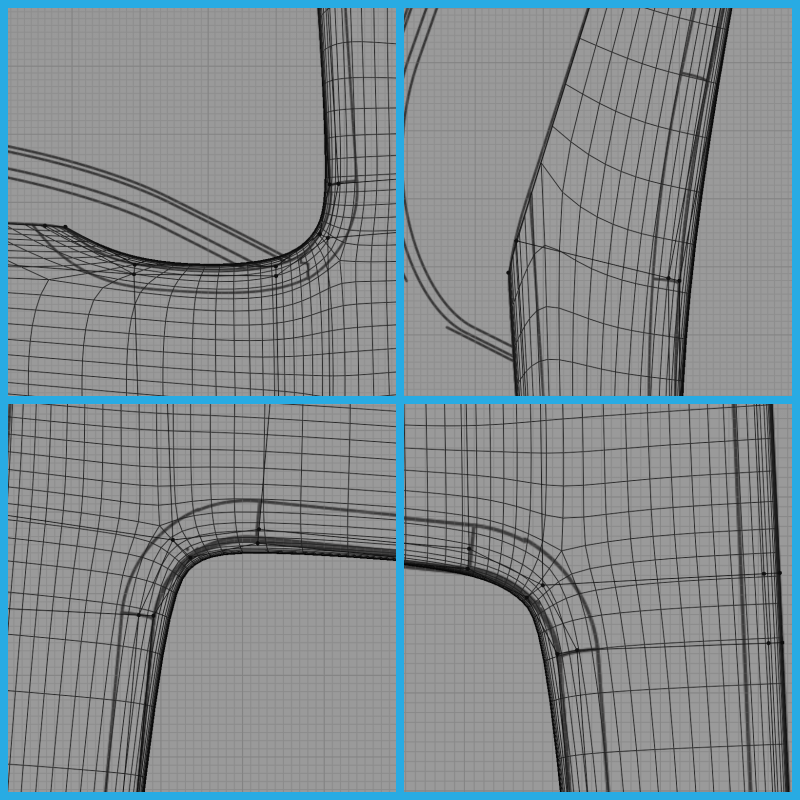
자세히 보시면 레퍼런스 이미지와 맞지 않는 것을 알 수 있습니다.
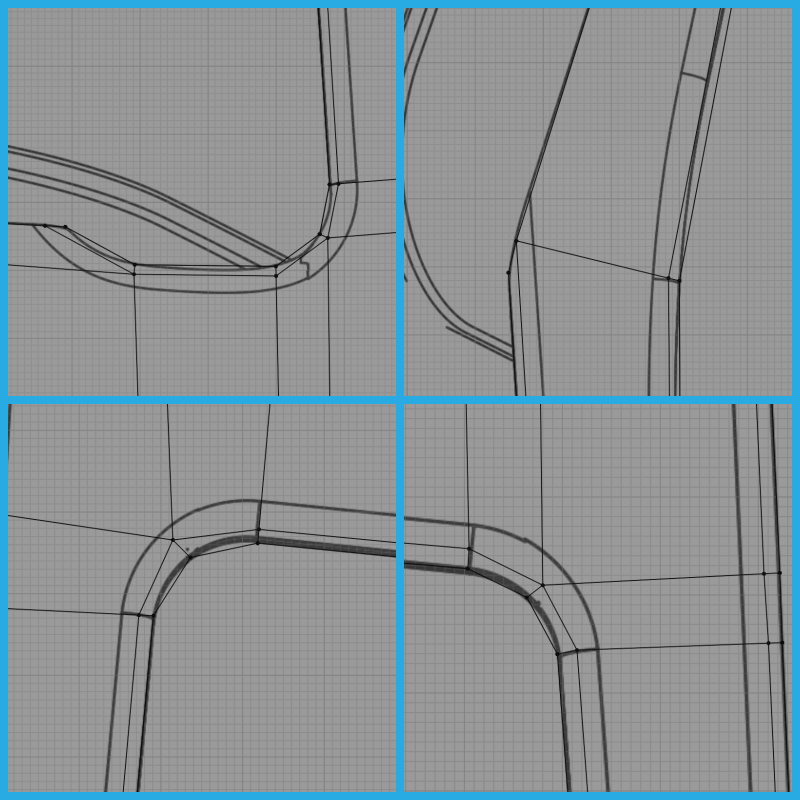
이러한 현상이 벌어지는 이유에 대해 설명하겠습니다. 당연한 거 아니냐 고 할지 모르지만 확실하게 짚고 넘어가야 합니다.
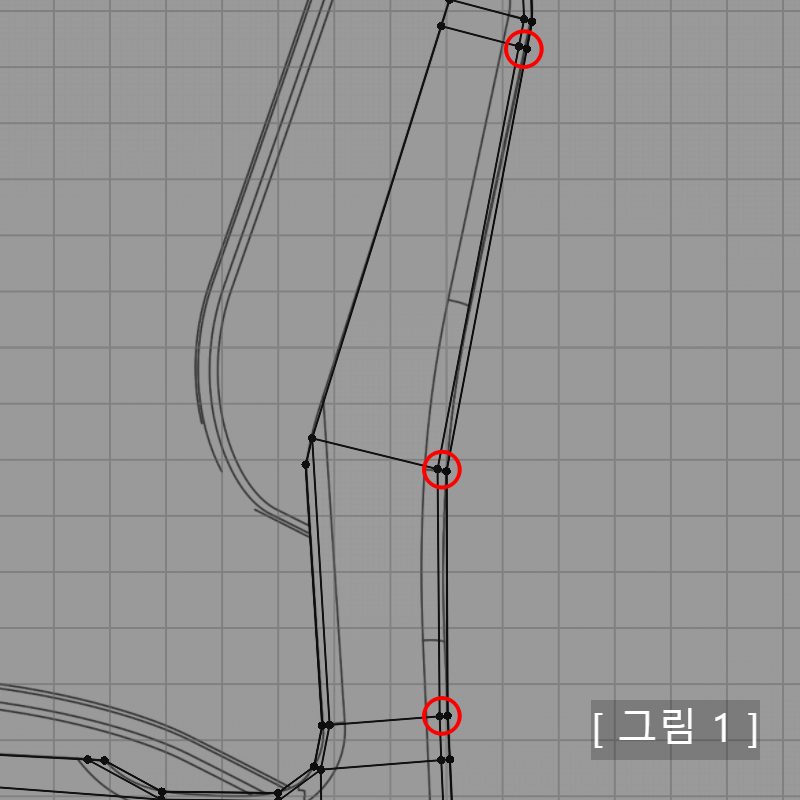

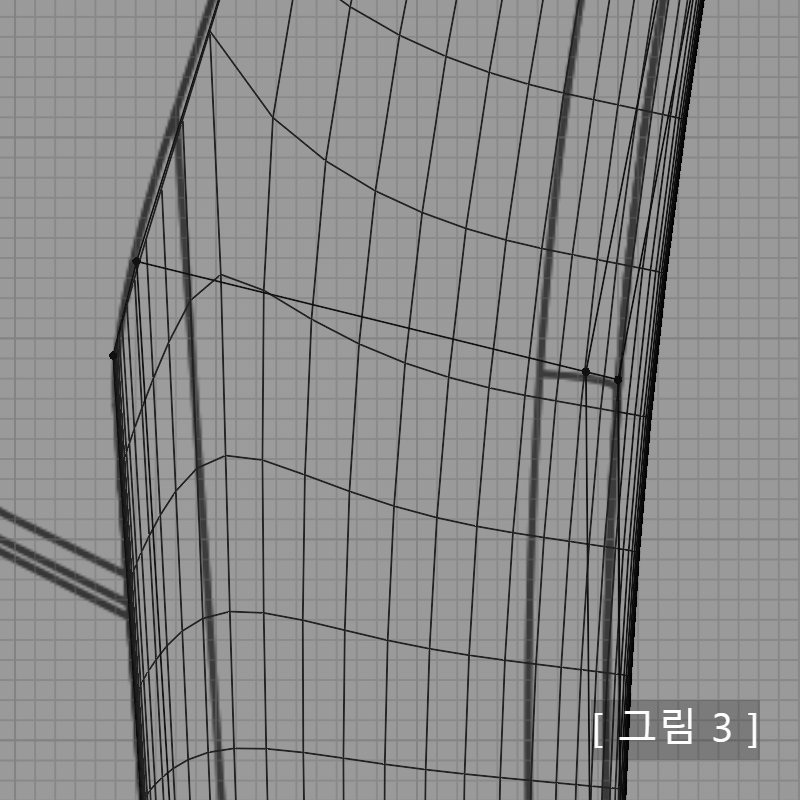
이 구간을 잘 보시면 점 3개를 자연스럽게 연결하는 토폴로지가 형성됩니다. 그래서 그림(3)과 같이 레퍼런스 이미지와 맞지 않는 것인데요. 이는 Blender 뿐만 아니라 거의 모든 3D 편집기는 같은 현상을 보입니다. 그럼 이것이 어떤 문제가 될까요?
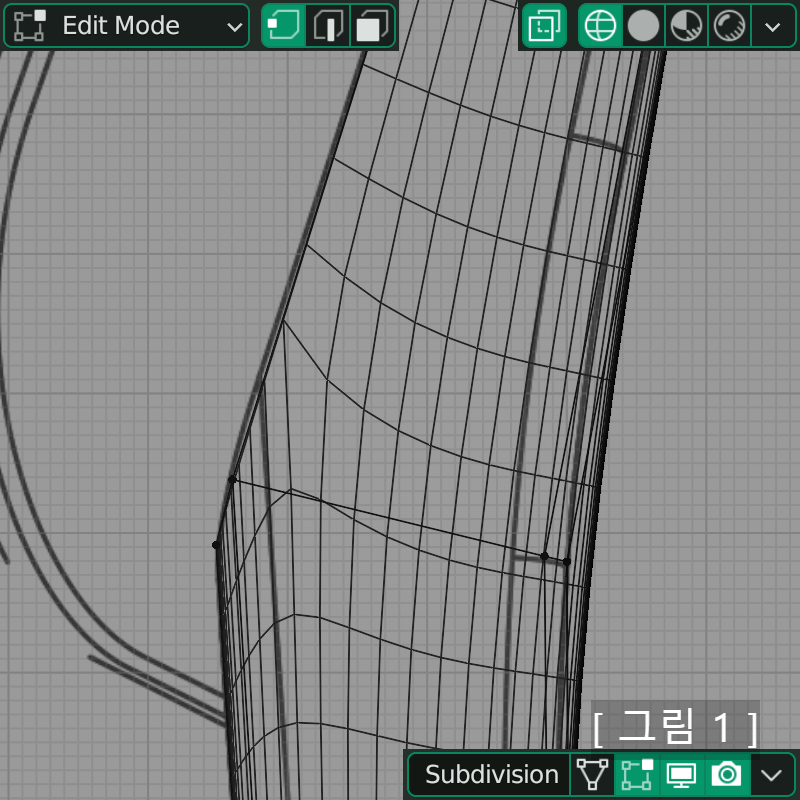
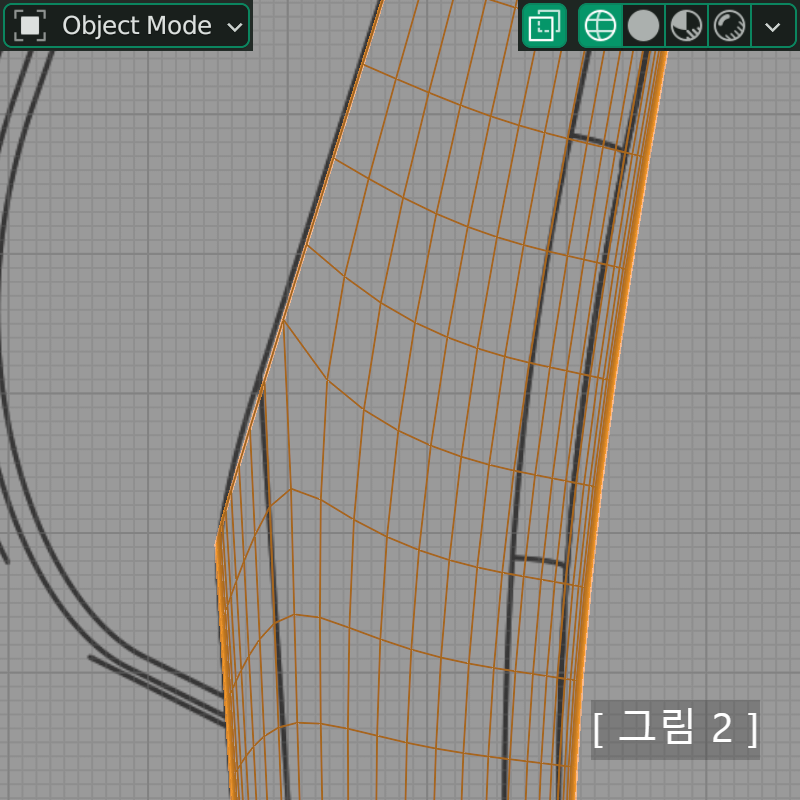
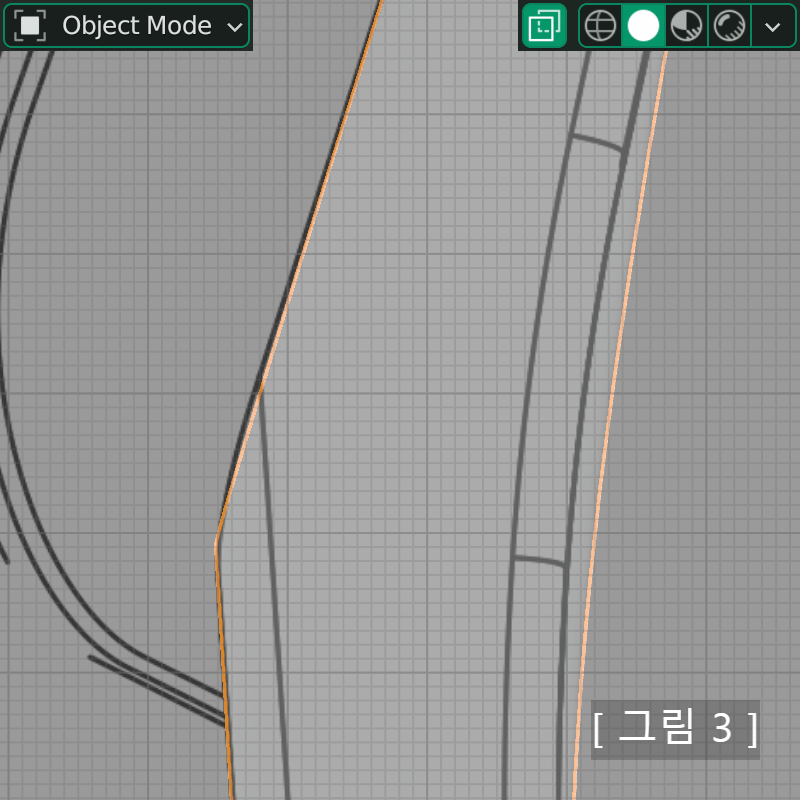
[Edit Mode]에서 [Object Mode]로 전환을 하여 살펴보면 [Subdivision Surface]로 형성된 가상의 Mesh는 결과물 그 자체입니다. [Object Mode] 상태에서 [Solid]로 바꾸어 보면 Mesh가 그대로 형상화되는 것을 알 수 있습니다. 즉, 현재까지 편집한 이미지와 레퍼런스 이미지가 다르다는 것입니다. 만약에 의자가 아니라 어떤 비율의 조화가 필요한 작품이라면 확실히 문제가 됩니다. 그래서 좀 더 정교하게 편집을 할 필요가 있습니다.
[Loop Cut]으로 좀 더 정교하게
Loop Cut은 거의 필수적인 기능이라고 할 수 있습니다. 그리고 Loop Cut을 잘 활용하기 위해서 토폴로지를 형성할 때 모든 면은 4점으로 이루어지도록 하는 습관이 필요합니다. 그렇게 해야 Loop 형성이 잘 되고 편집하기가 쉬워지기 때문입니다.
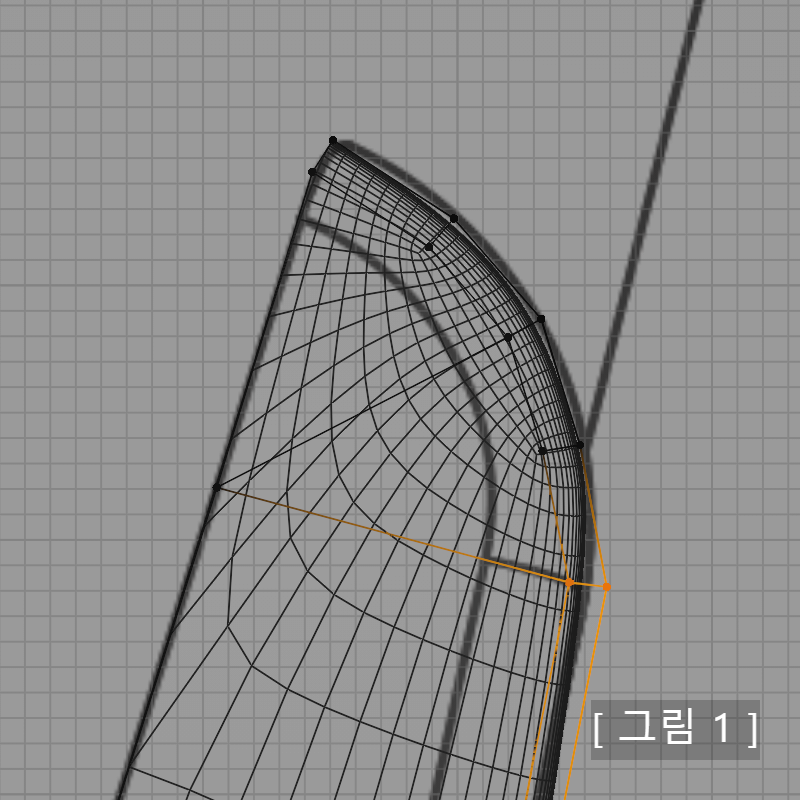
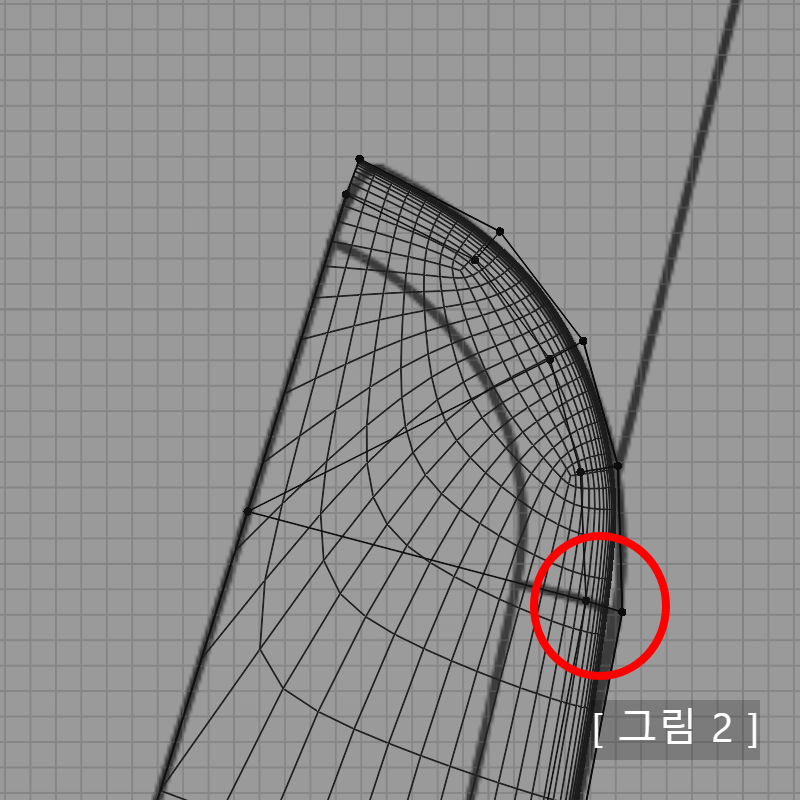
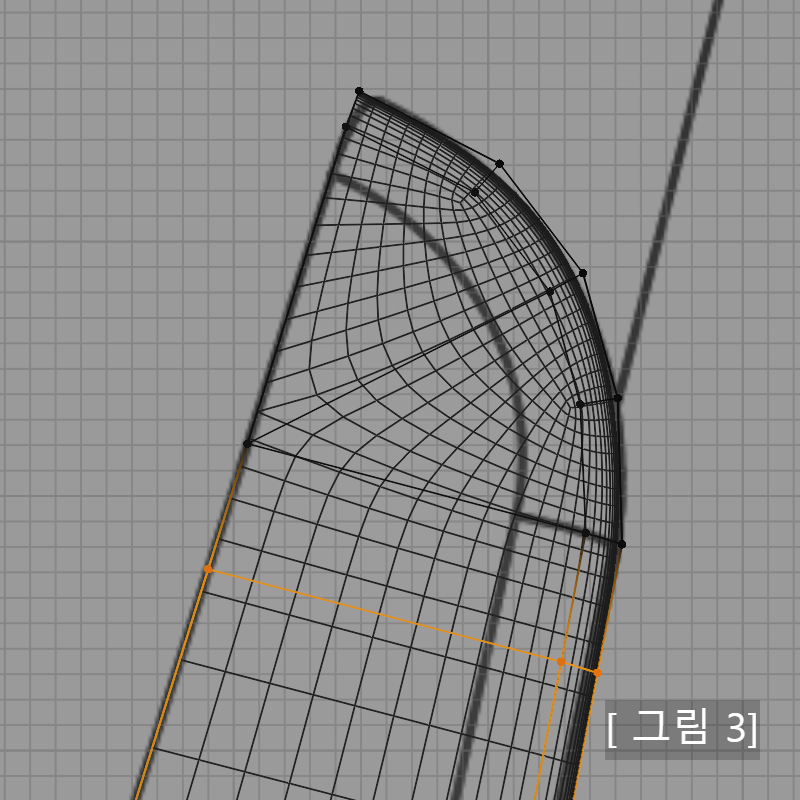
9편에서 이 부분을 설명드렸는데요. 곡선이 심하게 꺾일수록 포인터를 늘리면 됩니다. [그림3]처럼 마지막에 [Loop Cut]으로 마무리하였습니다. 똑같은 요령으로 하시면 됩니다.
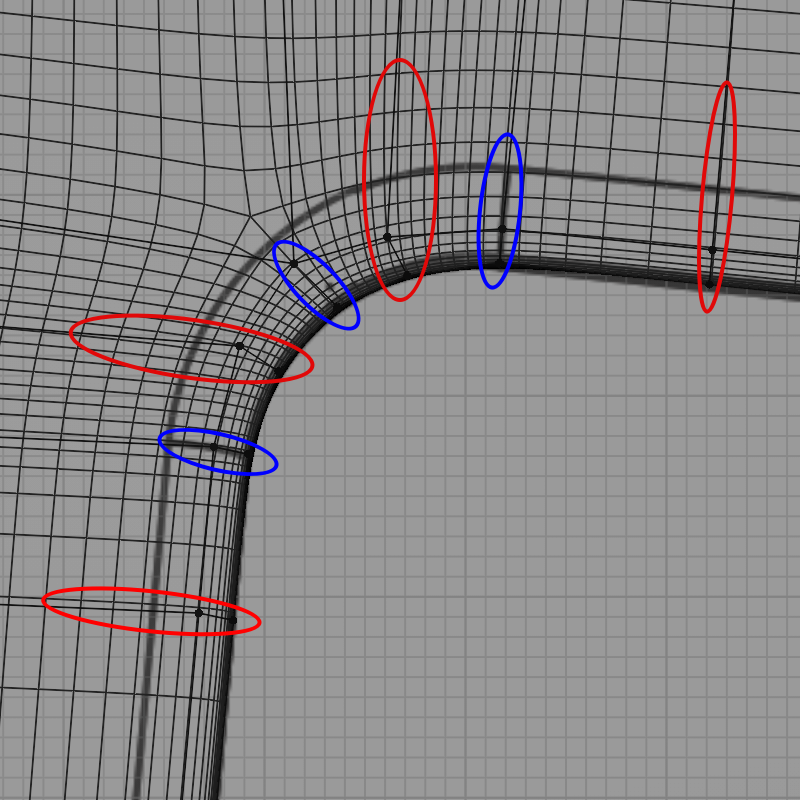
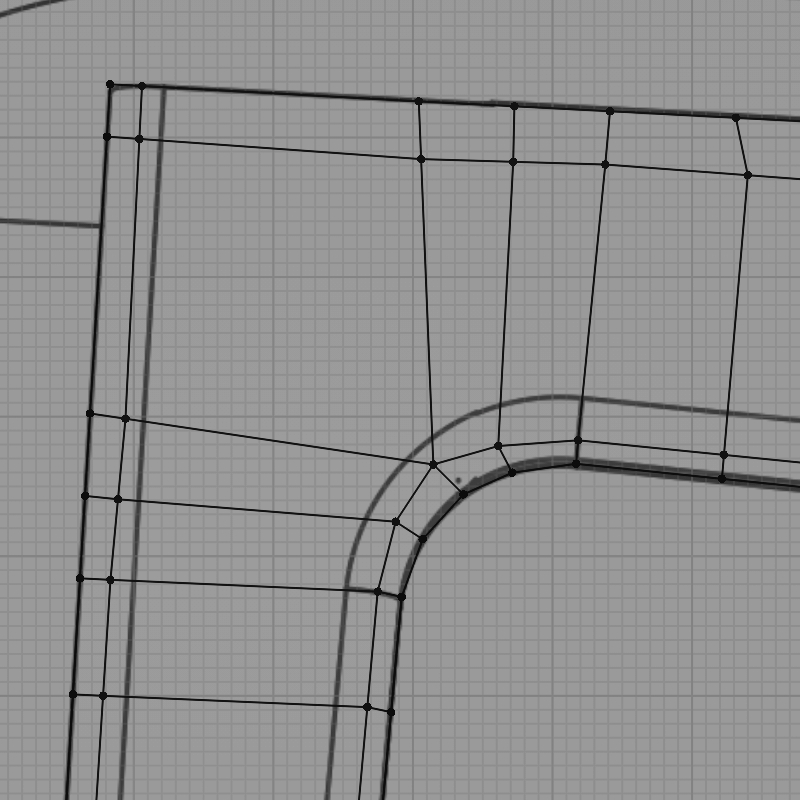
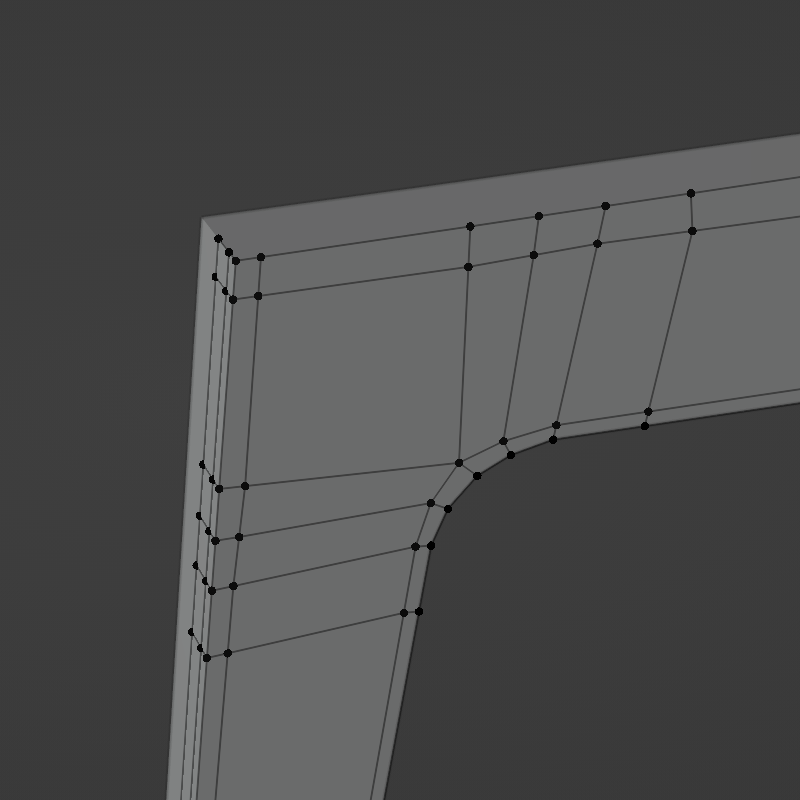
결론부터 말하자면 파란 부분이 처음에 그린 부분이고 빨간 부분이 [Loop Cut] 추가된 부분입니다. 저렇게 선을 추가하면 Mesh가 더 늘어나서 안 좋은 것 아니냐고 오해할 수도 있는데 [Modify Properties]의 모든 수정 효과들은 가상의 Mesh라는 점입니다. 이 작품의 [Subdivision Surface] 3단계를 적용하고 있어서 선들이 많아져 보이지만 실제로 용량에는 거의 영향을 주지 않습니다. 다만 [Subdivision Surface]의 [Levels]을 너무 올리면 더 부드러운 이미지가 만들어 지지만 컴퓨터가 다운될 수도 있으니 최소한만 올리시면 됩니다.
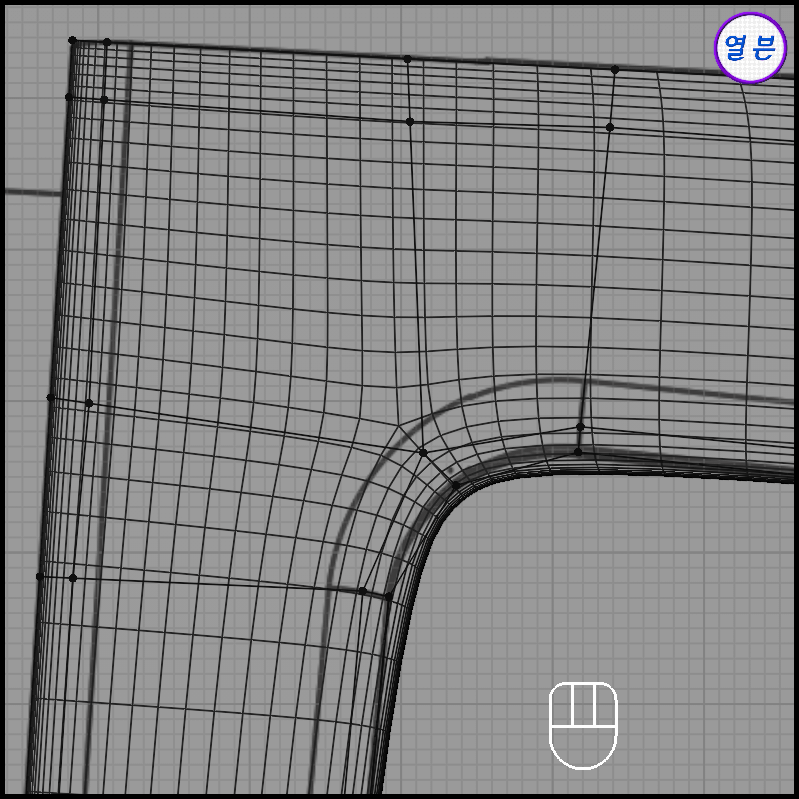
나머지 부분은 편집 전후의 이미지로 남겨 드리겠습니다.
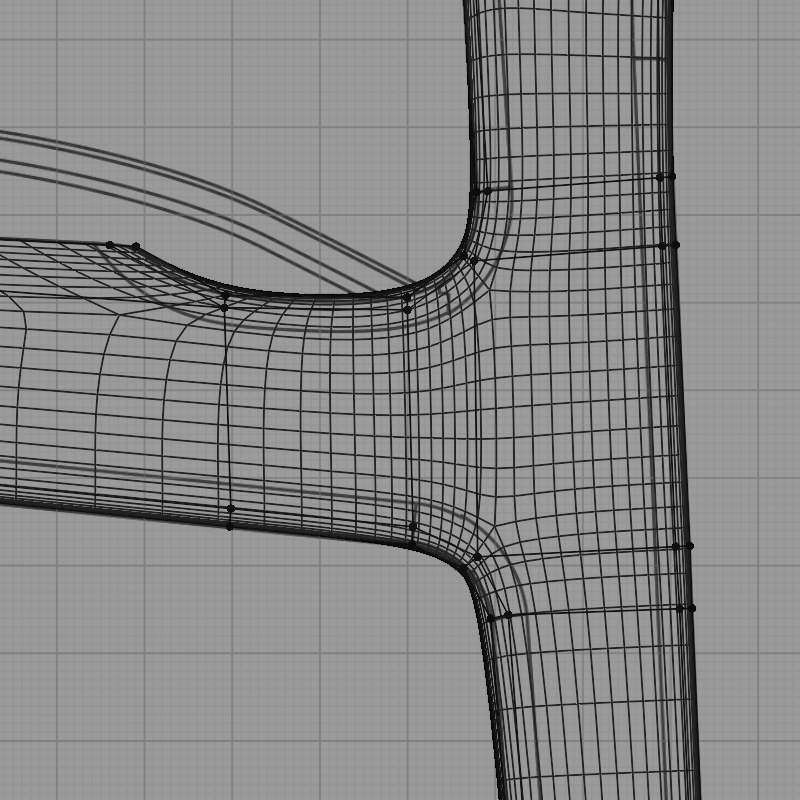
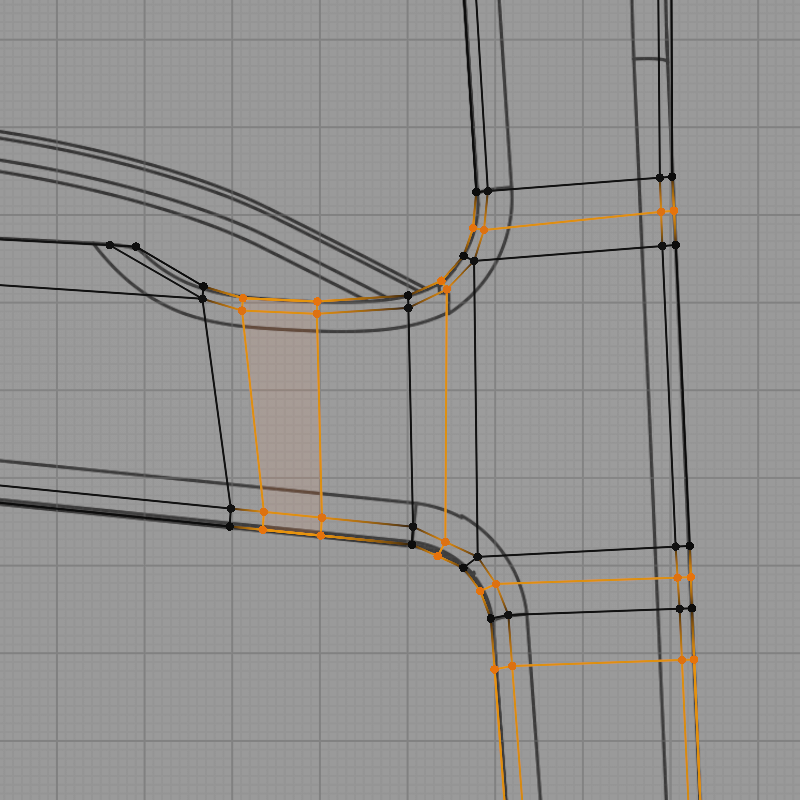
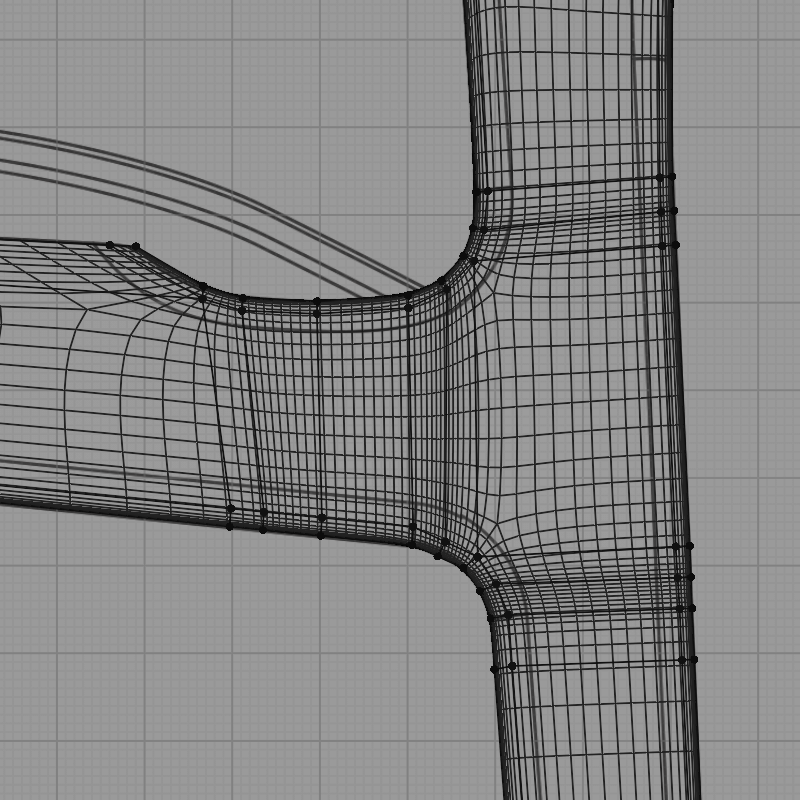
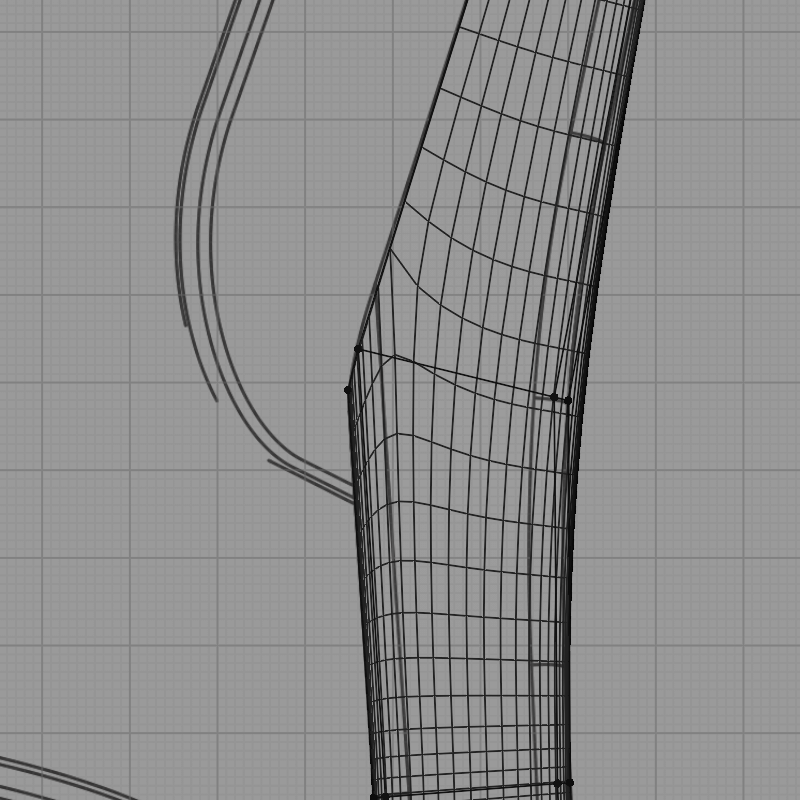
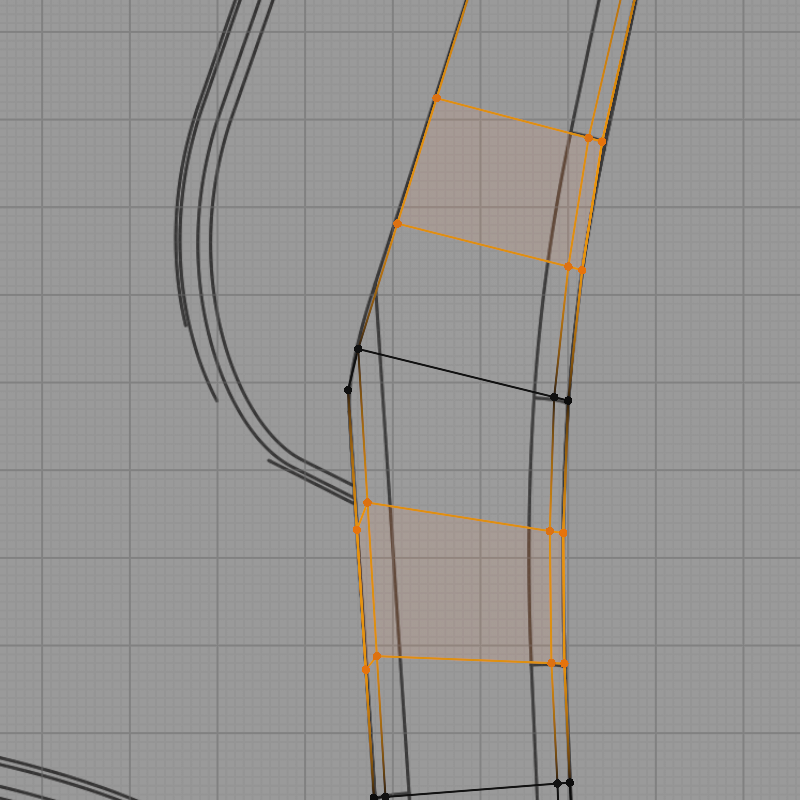
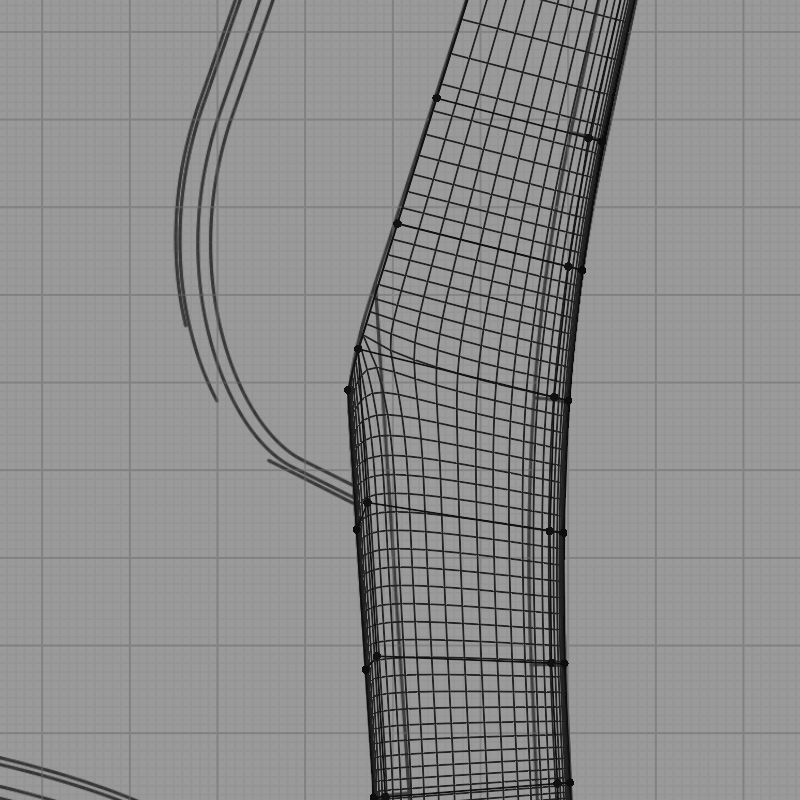
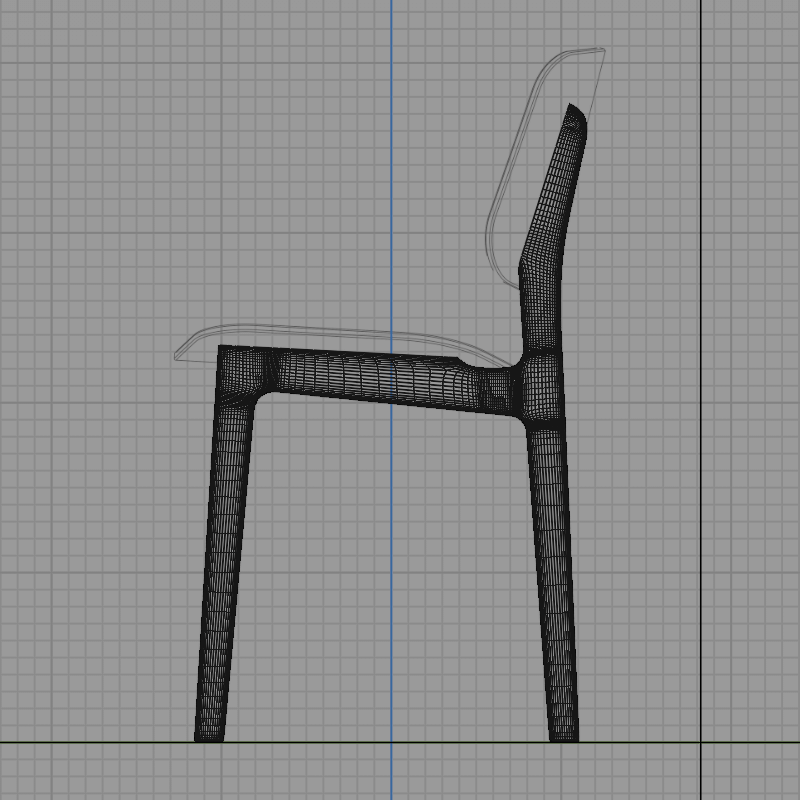
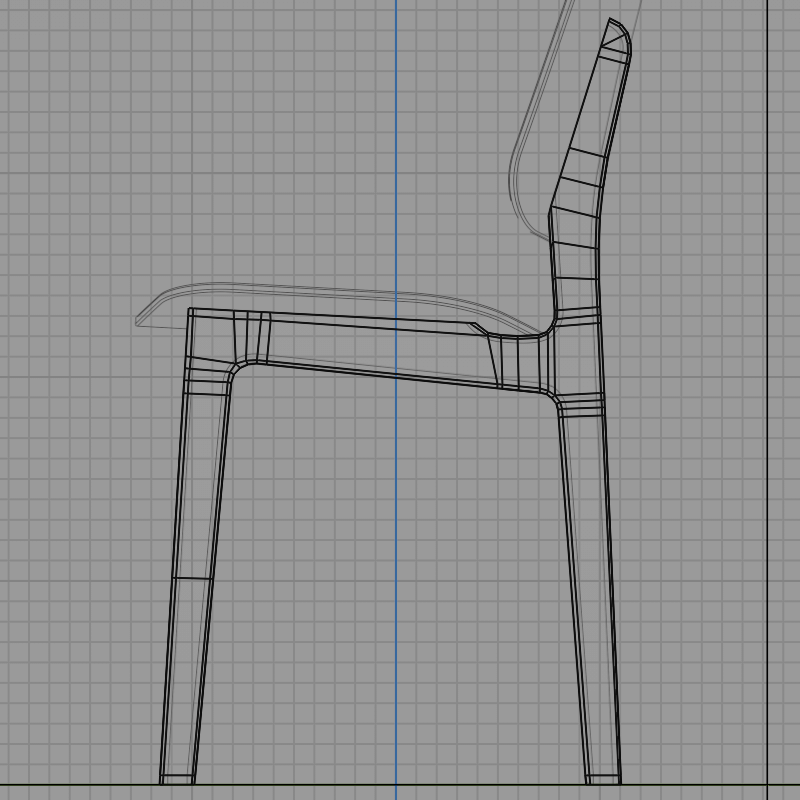
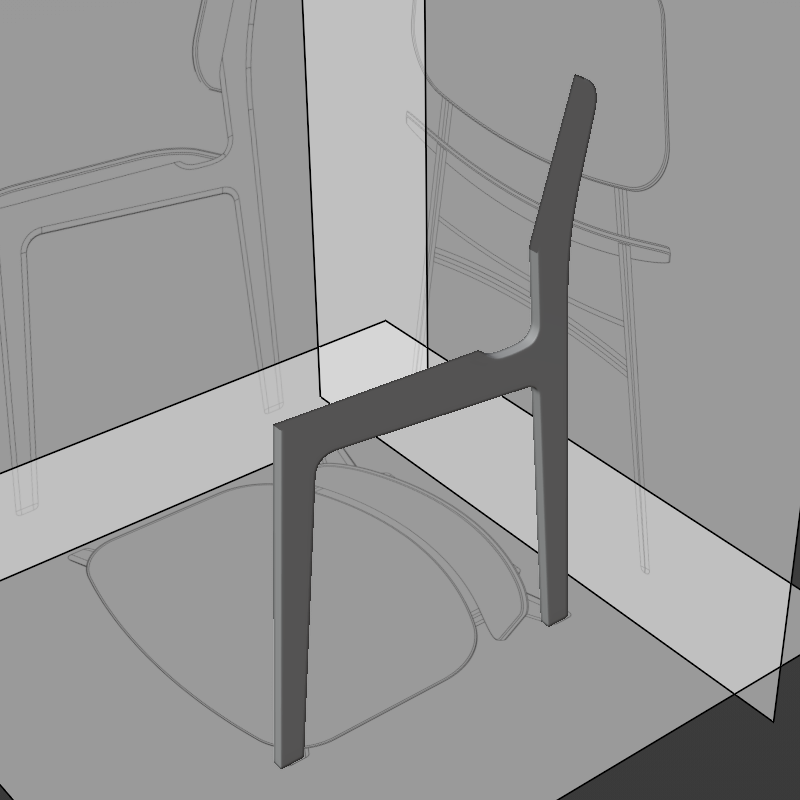
드디어 완성 되었습니다.
고생 많으셨습니다

의자 다리의 회전
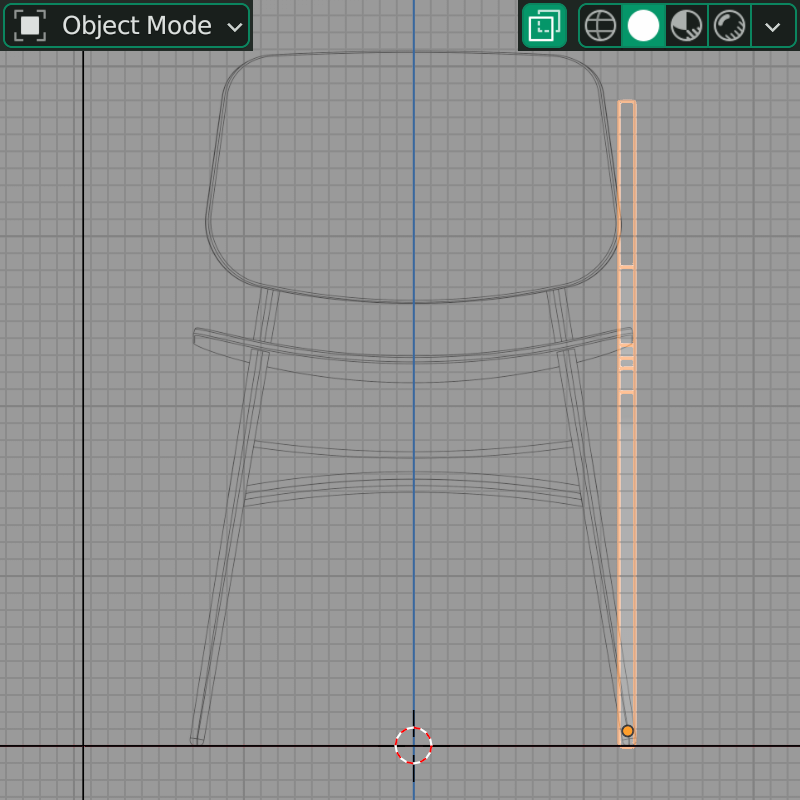
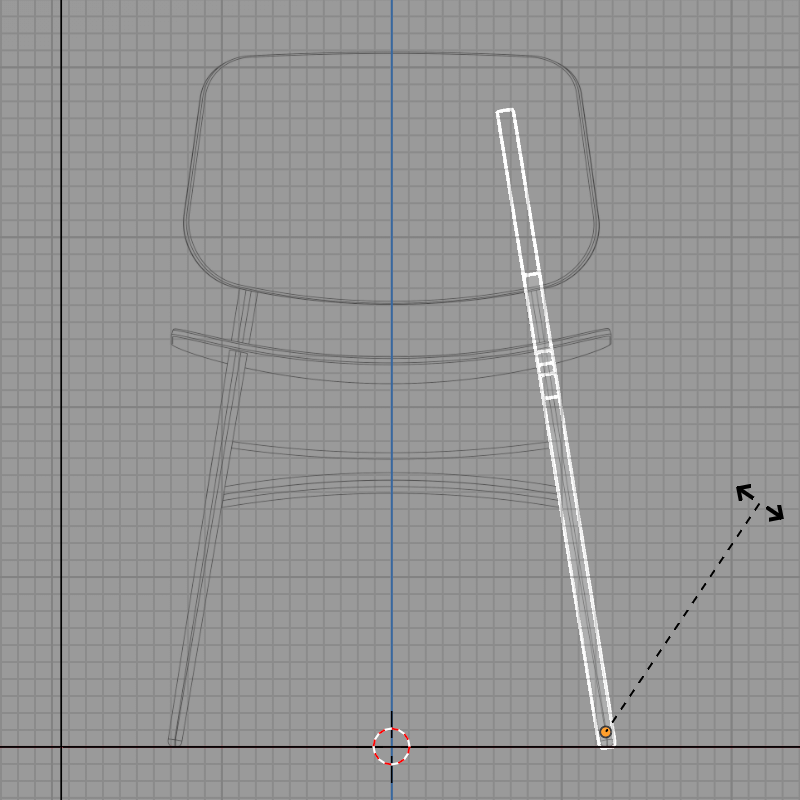
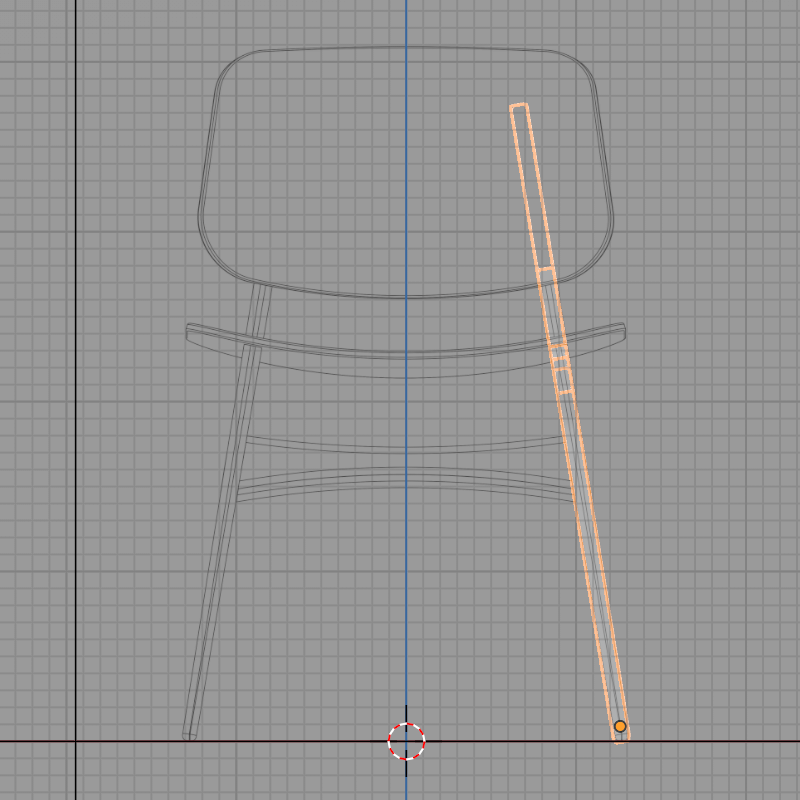
[Object Mode]에서 [X-Ray]를 켜고 <숫자패드 1>를 눌러 정면 뷰로 바꾸어 줍니다. 회전의 의미하는 Rotation의 단축키 <R>을 클릭하고 레퍼런스 이미지에 맞추어 회전하고 클릭으로 마무리 합니다.
의자 다리 부분의 위쪽을 보면 아래 보다 넓습니다. 이 부분은 일단 무시하고 갑니다.
크기가 맞지 않아요.
의자 다리의 굵기가 맞지 않게 나온 분들이 있을 텐데요. 조정하는 방법에 대해 알아 보겠습니다. 단순히 [Scale] 단축키 <S>를 떠올릴텐데요. 중요한 사실이 있습니다.
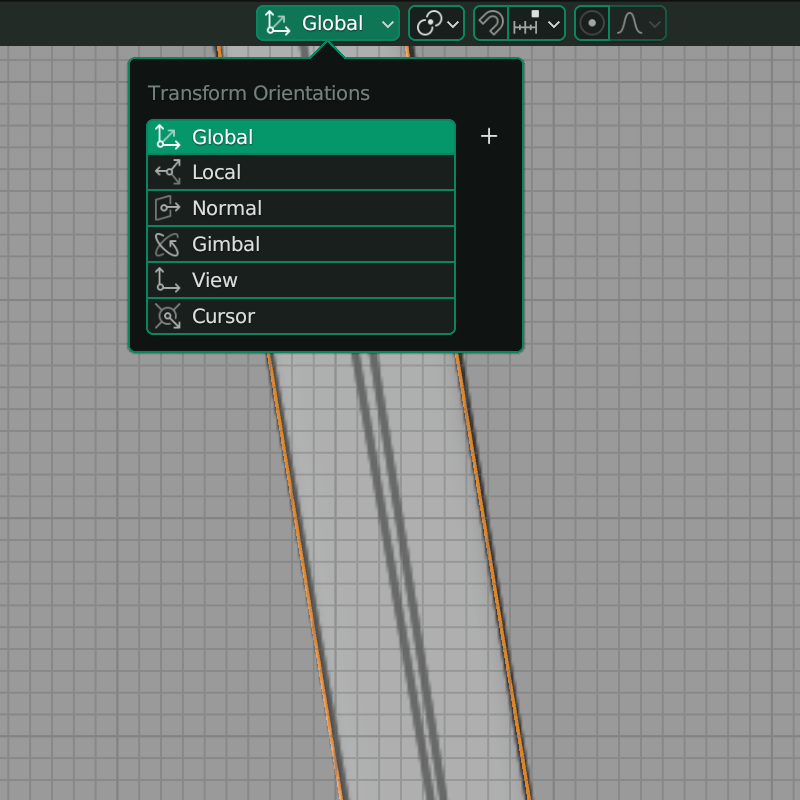
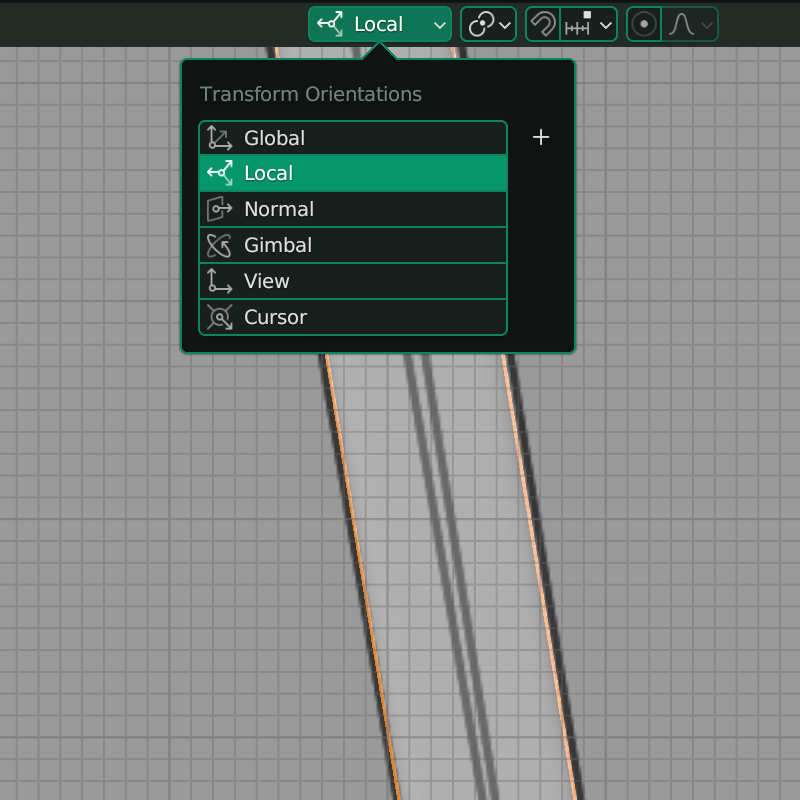
변환기준(Transform Orientations)이라는 것이 있습니다.
Global : [3D Viewport] 라는 월드가 기준이며 모든 객체에 똑같이 영향을 준다.
Local : 선택한 객체가 기준이 되며 객체가 가지고 있는 [Rotation]값의 영향을 받아 X, Y, Z의 방향이 결정된다.
즉, 의자 다리가 기울여져 있는 상태에서 <Global> 상태에서 <S>, <X> 하면 안됩니다.
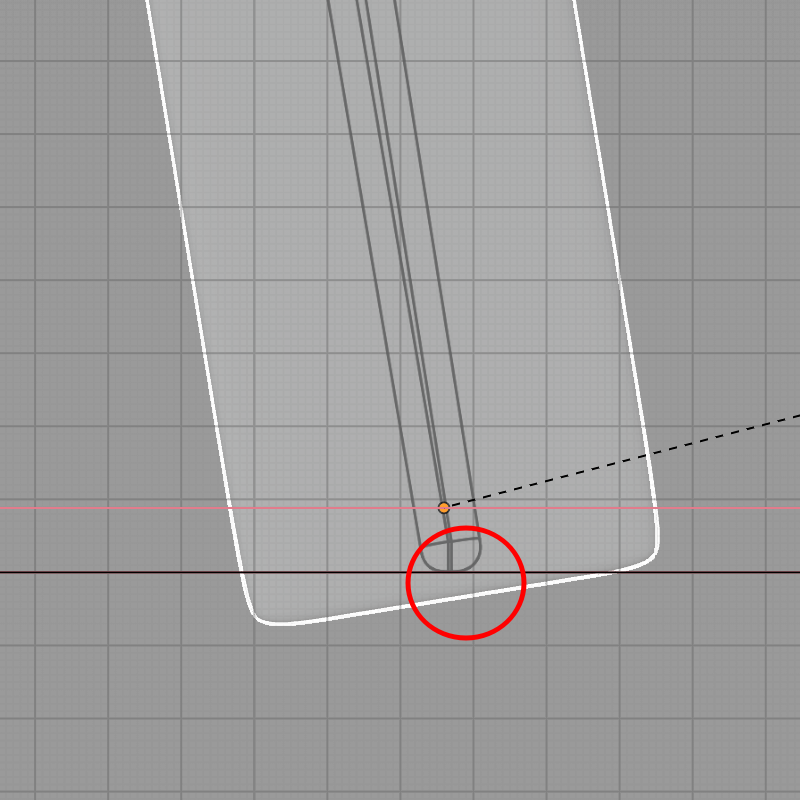
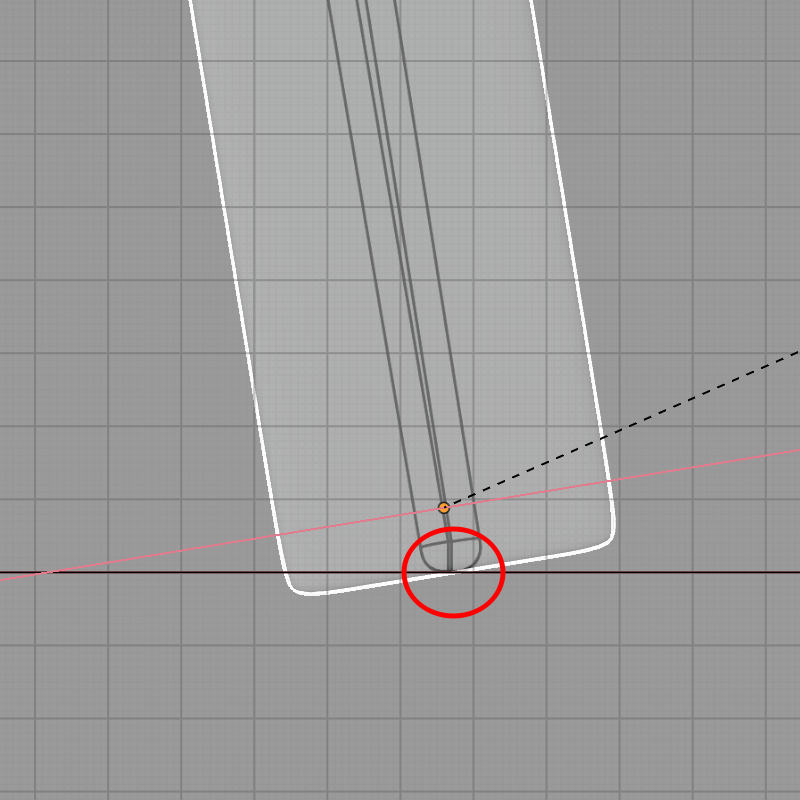
설명을 위해서 일부러 과하게 늘려 봤는데요. 똑같이 <S>, <X>를 사용했지만 왼쪽은 <Global> 상태입니다. 바닥에서 벗어나서 의도와는 다르게 변형되는 것을 알 수 있습니다. 오른쪽은 <Local> 상태에서 적용하였습니다.
키가 작아 졌어요
의자를 기울였기 때문에 다시 측면에서 보면 키가 작아진 것처럼 보입니다.
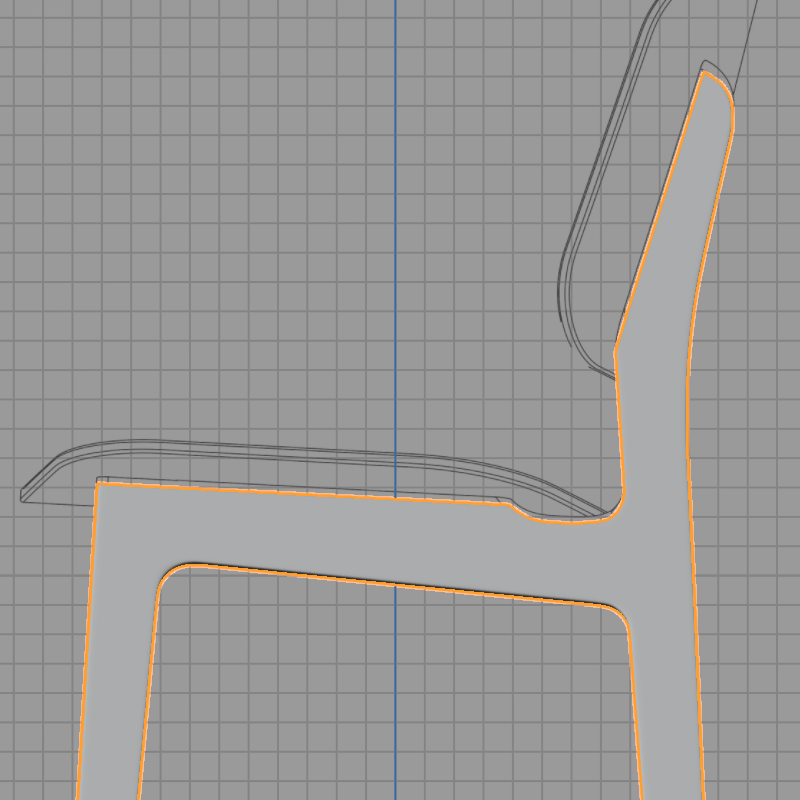
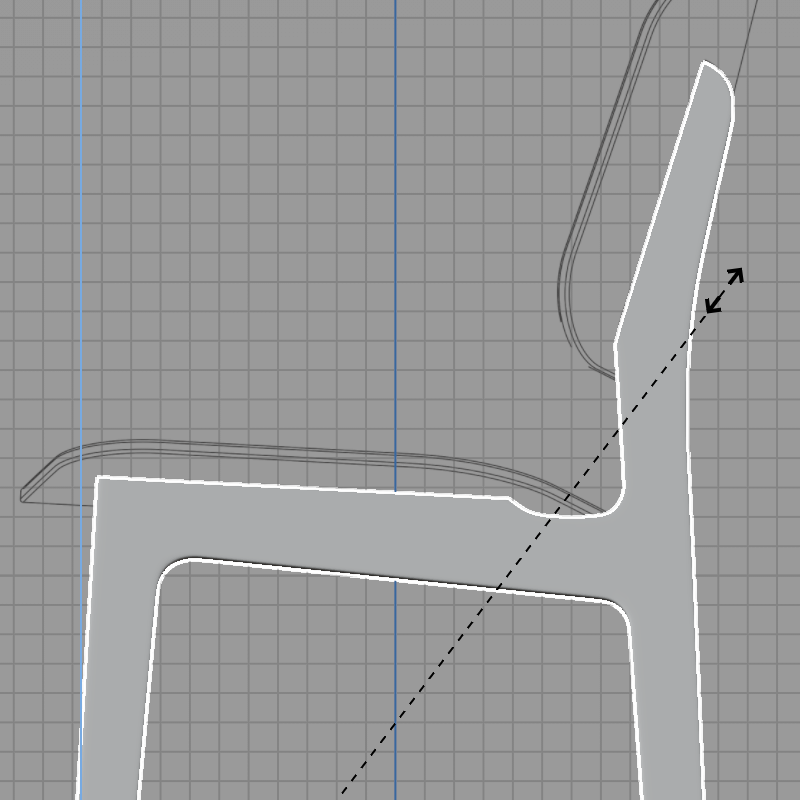
<S>, <Z> 늘려주고 클릭합니다.
Scale 조정이 끝나고 나면 항상 초기화 해 주는 습관이 중요합니다.
이것으로 의자의 다리는 완성되었습니다. 고생 많으셨습니다.
반대편 다리는 이미 아시겠지만 Mirror 를 사용하면 간단히 해결 됩니다. 이제 바닥과 등받이만 만들면 완성체가 되겠군요.
이 글이 마음에 들었다면 좋아요 꼭 눌러 주세요. 글쓴이에게 힘이 됩니다.
감사합니다.

참고영상 : Blender 초심자 모델링 의자 자습서 - 3부
블렌더 기초 강의 내용을 좀 더 많이 보고 싶으시면 레퍼토리 별로 나누어 놓았으니 여기로 오시면 됩니다.
Blender 3D 기초 강좌목록
블로그에 올린 강좌 내용을 순서대로 정리 해 보았습니다. 1. Blender 기초 이것만을 알고 시작하자 블렌더를 통해 블로그를 시작한 계기와 동기를 이야기합니다. 2. Blender(블렌더) 초기화면의 이해
fodl.tistory.com
'3D Blender 기초강좌' 카테고리의 다른 글
| 블렌더(3D Blender) - 선택(Select)의 모든 것[Object Mode] (3) | 2023.04.17 |
|---|---|
| Blender 3D 기초 강좌목록 (12) | 2023.04.13 |
| 3D Blender 블렌더 기초강좌 의자 만들기(9) (4) | 2023.04.11 |
| 3D Blender 블렌더 기초강좌 의자 만들기(8) (16) | 2023.04.09 |
| 3D Blender 블렌더 기초강좌 의자 만들기(7) (0) | 2023.04.08 |




댓글