
모든 작업은 선택이 되어야 이동이나 편집이 가능할 것입니다. 가장 기본적인 선택 방법부터 고급스러운 선택 방법까지 알아보겠습니다. 또한 Select 명령의 이면도 함께 알아보겠습니다. 알아 두면 편리하고 좋은 기능을 모두 모아 보았습니다.
뷰의 방향
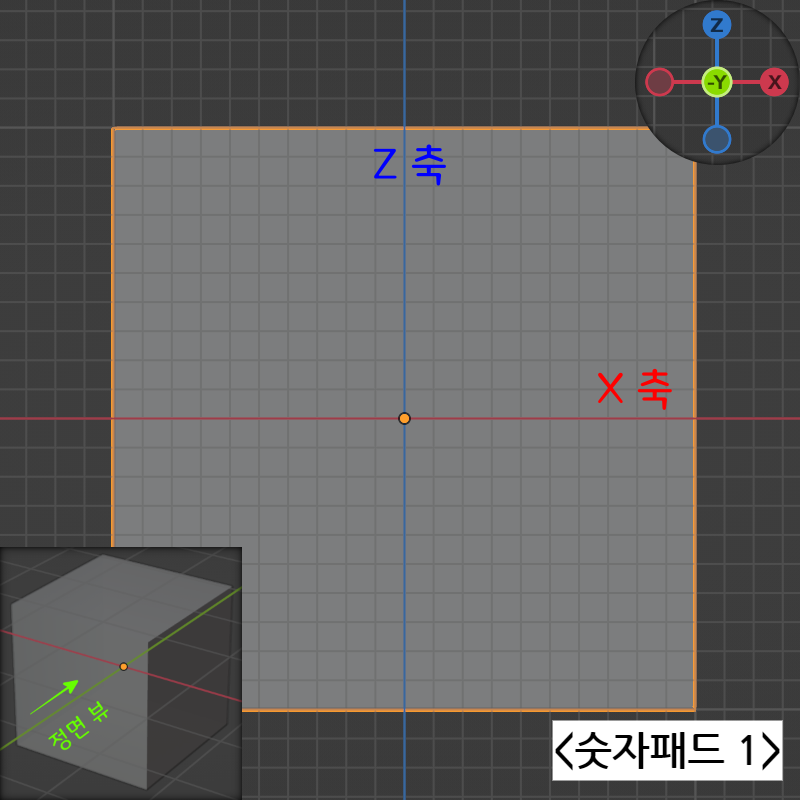
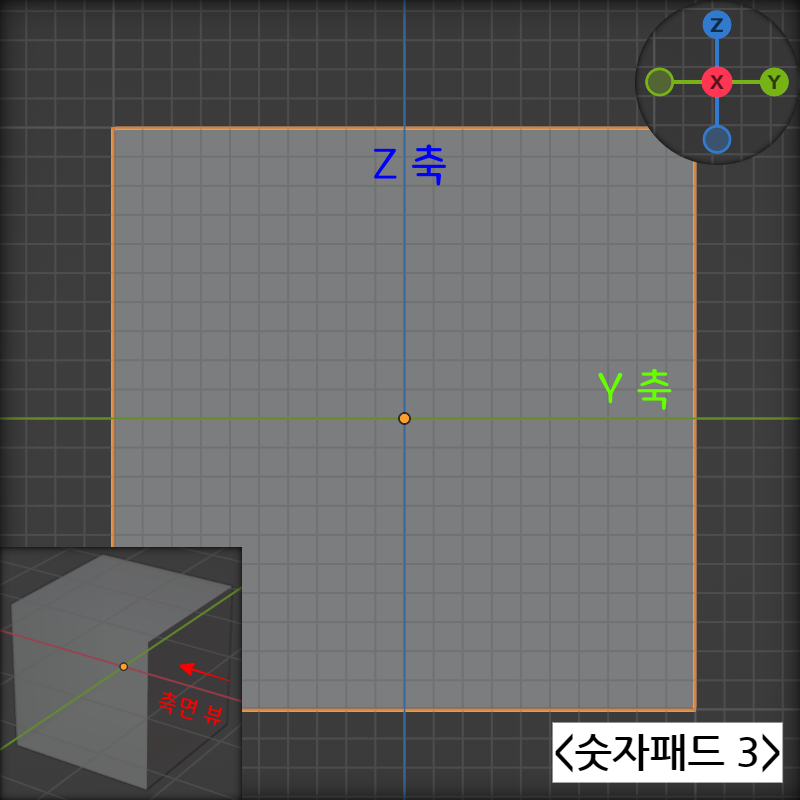

축의 색깔을 보아도 내가 어느 방향을 보고 있는지 판단할 수 있습니다.
Select의 종류
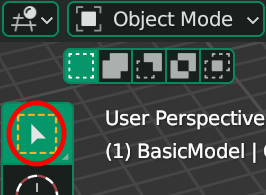
[3D Viewport] 화면에서 [Object Mode]로 되어 있습니다. 하단 좌측에 있는 아이콘들을 [Toolbar]라고 부릅니다. [Toolbar] 맨 위의 아이콘이 [Select]이며 현재 [Box Select]로 되어 있는데 이것이 가장 많이 쓰이는 범위 선택 모드입니다. 다른 선택지가 있는데 그것들은 개인의 취향에 따라 사용할 수는 있지만 장점보다는 단점이 많아 대부분의 사람들은 특수한 경우에만 사용하게 됩니다. 아이콘을 길게 누르면 아래와 같은 종류들이 부메뉴로 나타납니다.
 |
Select Box |
클릭을 하고 드래그 하면 사각형이 형성되고 마우스를 놓으면 그 범위안에 있는 객체들이 선택된다. |
 |
Select Circle |
커서가 원형으로 바뀌며 클릭한 상태에서 드래그를 하면 원형의 커서를 거치는 객체들이 선택된다. |
 |
Select Lasso |
클릭을 한 상태에서 드래그를 하면 스케치를 하듯이 범위를 선택할 수 있다. |
 |
Tweak | 오직 클릭으로만 선택이 되며, 객체를 클릭한 다음에 드래그 하면 객체가 이동이 된다. |
단축키 <C> : [Select Circle]과는 다른 특성을 가지고 있으며 [Select Box]의 단점을 보완해 주는 아주 유용한 단축키로서 알고 계신 분이라면 아주 많이 활용하게 되는 기능입니다.
Select Box
마우스 왼쪽클릭을 하고 드래그를 하면 점선의 사각형이 그려지게 됩니다. 마우스를 버튼을 놓으면 그때까지 그려진 사각형 박스에 아주 조금만 걸쳐져 있는 객체라도 모두 선택이 됩니다.
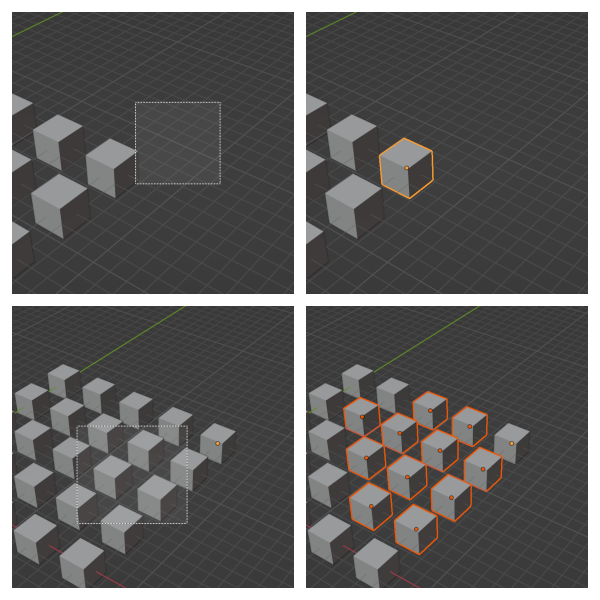
아주 일부만 속해도 모두 선택이 됩니다. 불규칙한 분포일 경우에는 여러 번 시도를 해야 합니다.
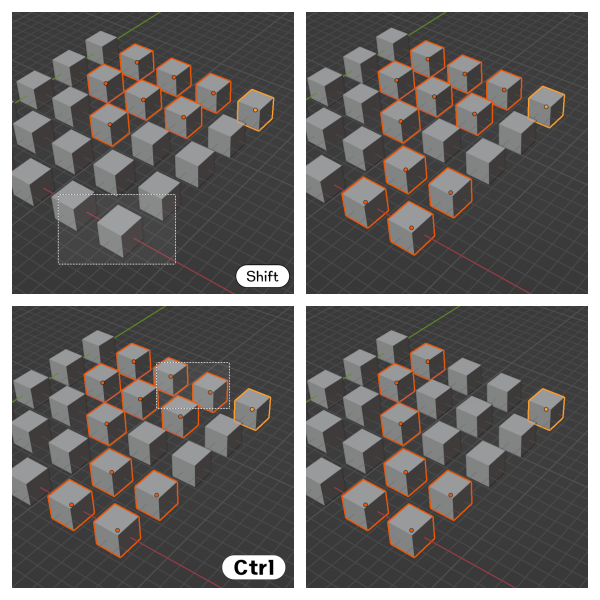
추가선택을 할 경우에는 <Shift>를 누르고 범위를 선택을 하고 일부만 선택 취소하고 싶으면 <Ctrl>을 누르고 범위를 선택합니다.
Select Lasso
마우스 왼쪽클릭을 하고 드래그를 하면 점선의 자유곡선이 그려지게 됩니다. 마우스를 버튼을 놓으면 그때까지 그려진 자유곡선에 객체의 중심부(Origin)가 속한 객체라면 모두 선택됩니다.
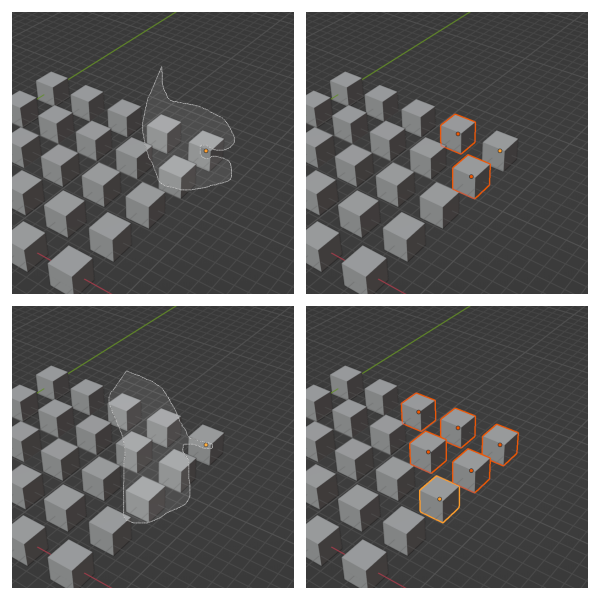
정확히 범위 안에 [Orign]이 포함이 되어야 선택이 됩니다. Origin의 위치를 가늠하지 못하면 선택에 어려움이 있습니다.
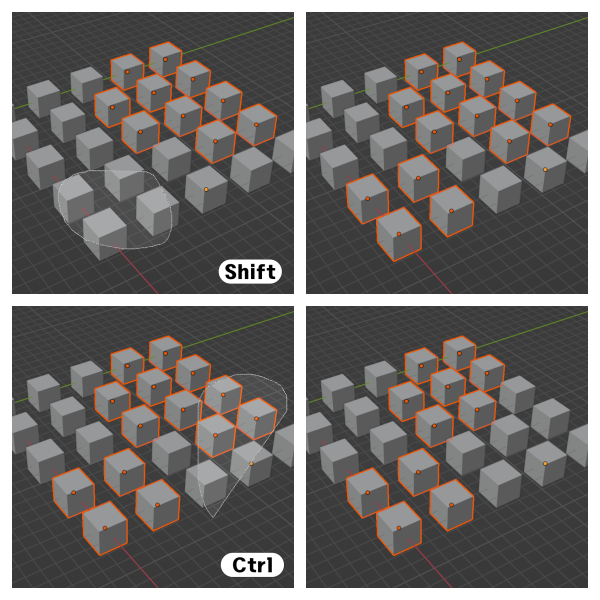
추가선택을 할 경우에는 <Shift>를 누르고 범위를 선택을 하고 일부만
선택 취소하고
싶으면 <Ctrl>을 누르고 범위를 선택합니다.
[ToolBar]의 Select Circle와 단축키 <C> Select Circle의 차이
◈ [ToolBar]의 Select Circle
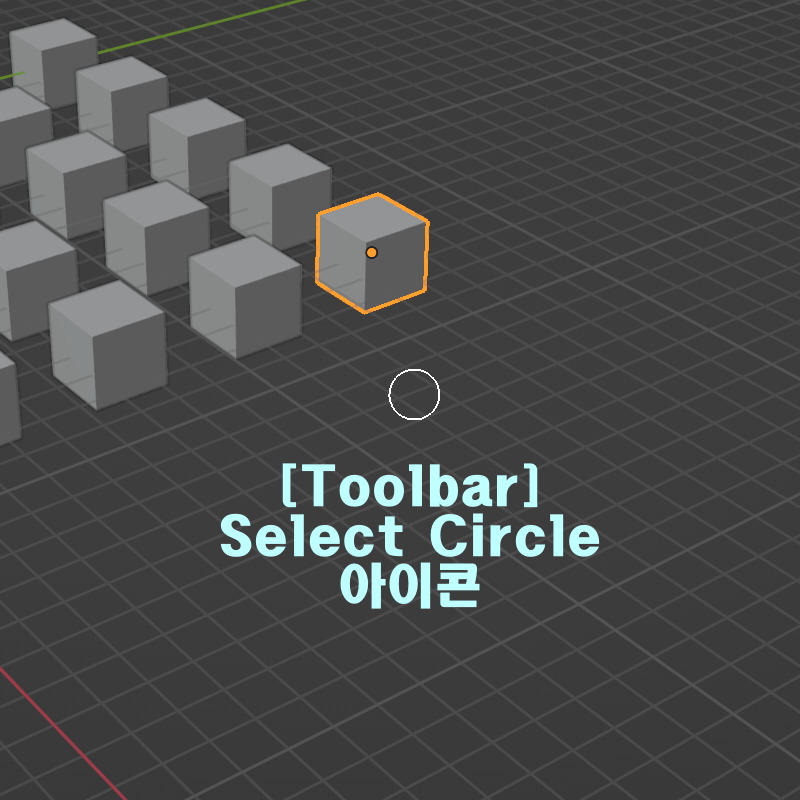
- [Toolbar]의 Select Circle은 <W>를 눌러 아이콘이 실선의 원형으로 바뀌면 사용할 수 있고, 원래 상태로 가려면 <W>(3번) 연타하면 [Select Box] 상태로 가게 됩니다. 실수로 잘못 누르지는 않았는지 아이콘 모양을 꼭 확인 해야 합니다.
- 클릭한 상태에서 드래그를 하면 여러 개를 선택할 수 있으나 여러 곳을 선택할 때는 <Shift>를 반드시 누르고 다시 드래그를 해야 합니다.
- 선택 취소를 하려면 <Ctrl> 키를 누른 상태로 드래그를 해야 합니다.
- 원형의 아이콘 내부에 반드시 [Origin] 위치를 지나야 선택이 됩니다.

- 원 아이콘의 크기를 위의 그림에서 조절 할 수 있습니다.
◈ 단축키 <C>의 Select Circle
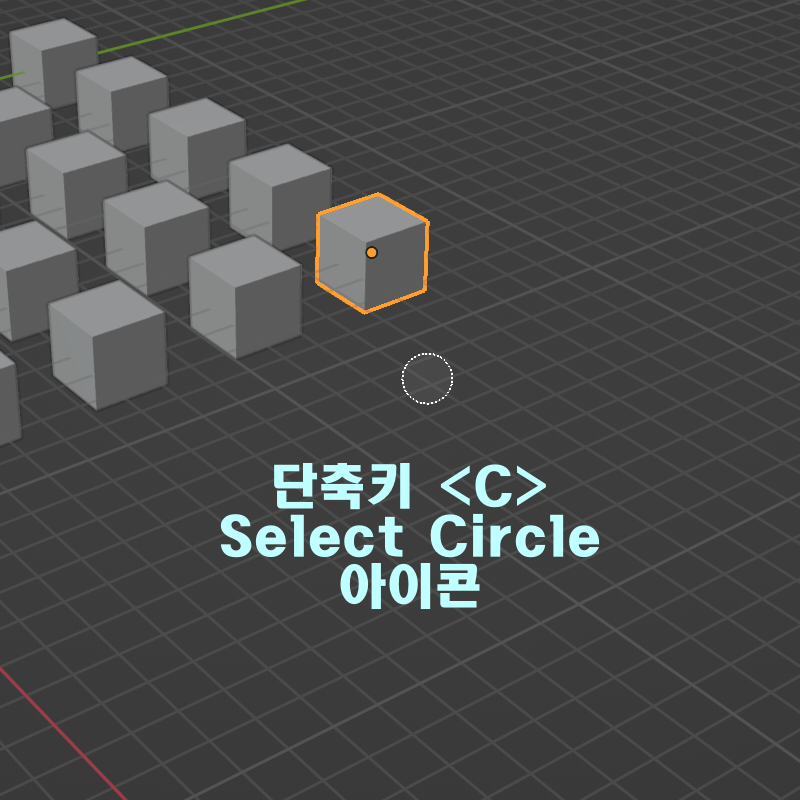
- <C>를 클릭하면 점선의 원형으로 바뀌며 원래 상태로 가려면 마우스 우 클릭을 하거나 <ESC> 키를 누르면 됩니다. 실수가 적고 직관적입니다.
- 클릭한 상태에서 드래그를 하면 여러 개를 선택할 수 있으며 여러 곳을 선택할 때는 다시 드래그를 하면 됩니다. 재미있는 것은 <Shift>를 누르지 않아도 됩니다. <Shift>를 누르고 드래그를 하면 오히려 선택 취소가 됩니다.
- 선택 취소를 할 때 굳이 <Ctrl>키로 전환하지 않고 <Shift> 하나로 해결이 된다는 점이 매력입니다.
- 공통점은 반드시 [Origin] 위치를 지나야 선택이 됩니다.
- 가장 매력적인 것은 아이콘의 크기를 마우스 Wheel 로 조절할 수 있습니다.
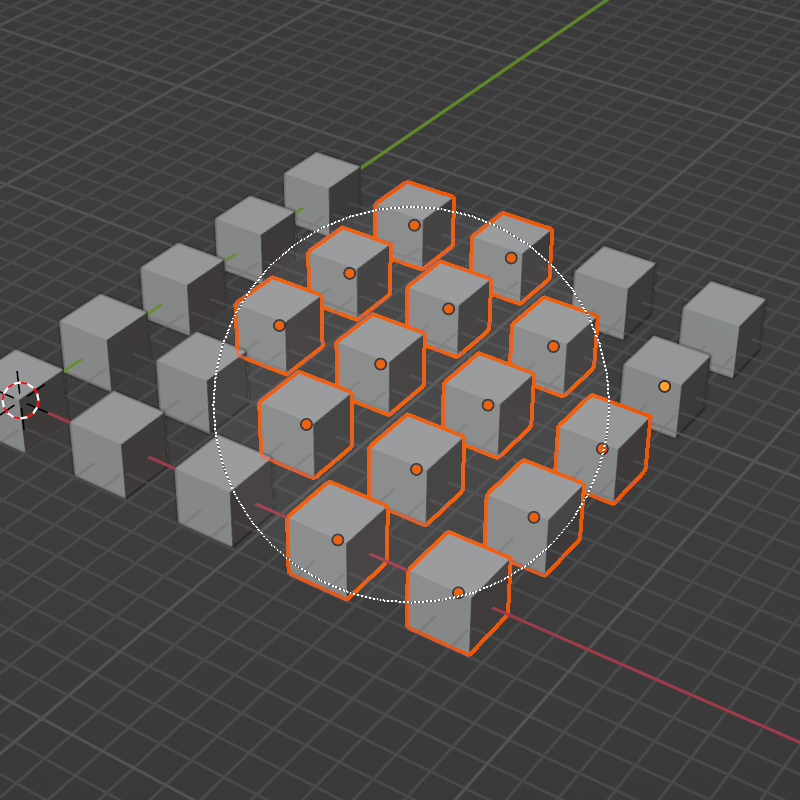
Active Object (활성객체)
지금까지의 예시그림에서 선택된 객체들의 테두리 색을 보면 어떤 것은 빨간색으로, 어떤 것은 주황색으로 나타나는데 주황색 테두리로 나타나는 경우에 활성화 된 객체라고 표현합니다. 범위 선택을 하면 모두 비활성객체로 보여질 때가 있는데 특정 객체를 활성객체로 만들려면 <Shift>를 누른 상태로 클릭을 하거나 마지막에 재 선택을 해 주면 됩니다.
모든 객체를 선택할 때
<A> : 모든 객체를 한꺼번에 선택
모든 선택을 취소할 때
<Alt> + <A> 또는 객체가 없는 빈공간에 마우스 왼쪽 클릭
선택한 객체 외에 다른 객체들을 선택할 때 (선택 반전)
<Ctrl> + <I>
사실 [Object Mode]에서는 이 정도만 알고 있어도 사용하는데 전혀 지장이 없으며 나중에 Object들이 아주 많아 지게 되면 그에 따른 관리 방법이나 다양한 선택 방법들을 제공하고 있습니다.
다음 시간에는 [Edit Mode]에서의 Select 방법들에 대해 알아 보겠습니다.
감사합니다.
'3D Blender 기초강좌' 카테고리의 다른 글
| 블렌더(3D Blender) 기초 - Vertex Align(점 정렬) (6) | 2023.04.28 |
|---|---|
| 블렌더(3D Blender) - 선택(Select)의 모든 것[Edit Mode] (20) | 2023.04.23 |
| Blender 3D 기초 강좌목록 (12) | 2023.04.13 |
| 3D Blender 블렌더 기초강좌 의자 만들기(10) (2) | 2023.04.13 |
| 3D Blender 블렌더 기초강좌 의자 만들기(9) (4) | 2023.04.11 |




댓글