
3D Blender로 의자를 만드는 과정을 통해 기초적인 지식과 개념적인 내용을 실습을 통해 알아보는 시간을 가지고 있습니다. 보기에는 단순해 보이지만 좀 더 디테일하게 디자인을 하다 보니 좋은 토폴로지를 구성하는 과정이 길어지고 있습니다. 지금부터는 BlenderGuru의 3강을 진행할 예정입니다. 의자의 나머지 다리를 구성해 보도록 하겠습니다. 후반부에 아주 중요한 내용과 기술들이 나오니 끝까지 잘 봐주시기 바랍니다.
지난 강의까지 그린 이미지


이번 시간에는 파란색 부분을 이어서 만들도록 하겠습니다. 7편의 강의 내용이 숙지가 되셨다고 가정하고 좀 더 간략하게 그림으로 설명해 나가겠습니다. 우측의 이미지처럼 설정이 되어있는지 확인하시고 계속 진행하시면 됩니다.


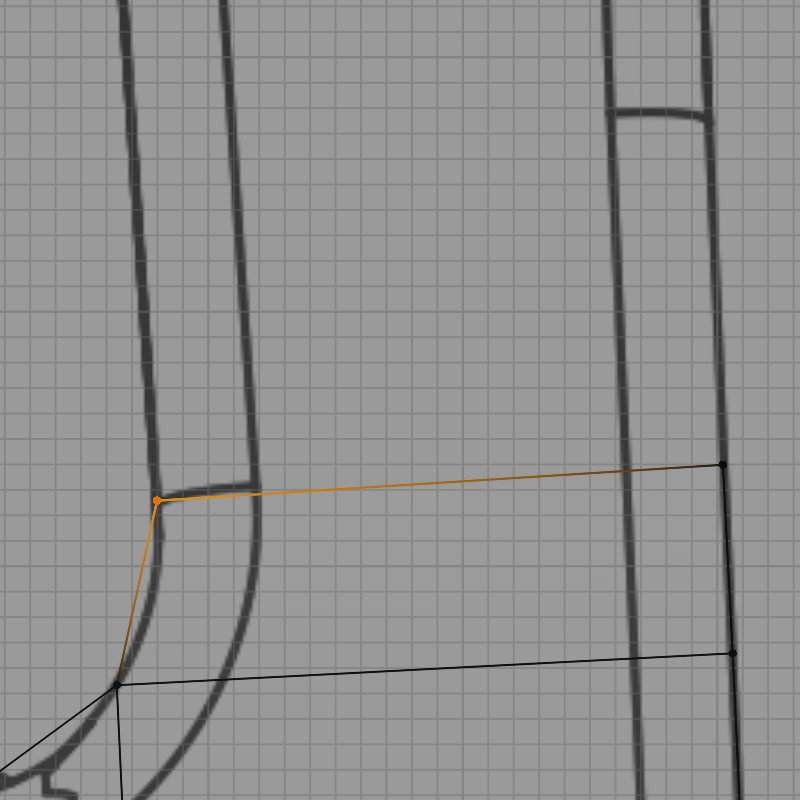
두 점을 범위 선택하고 <E>로 돌출한 다음 위치가 맞지 않는 점을 다시 선택하고 <G>로 이동하여 위치를 맞춰 줍니다.


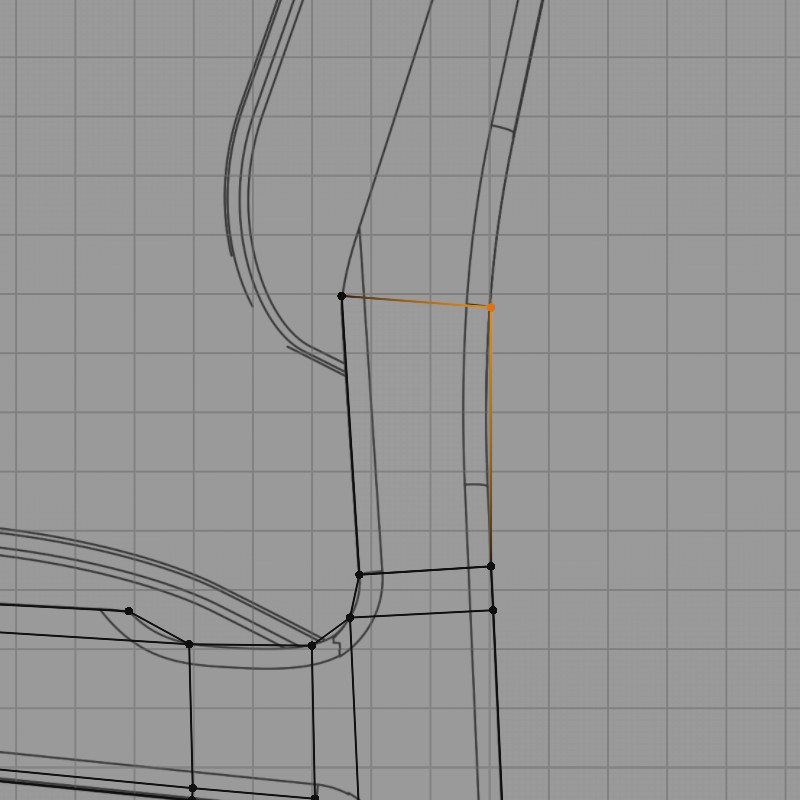
모든 과정은 똑같습니다.
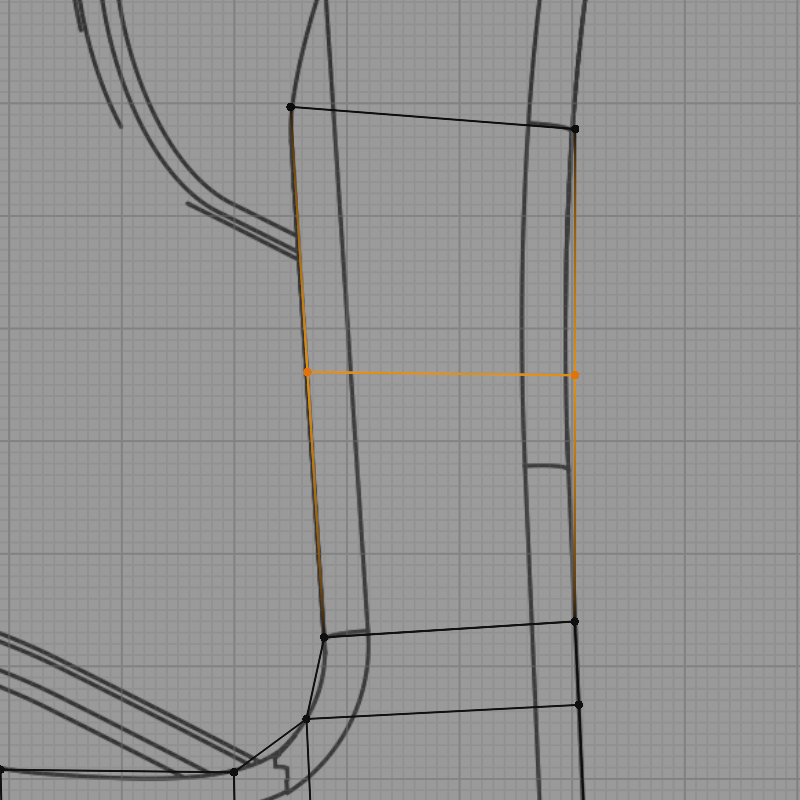
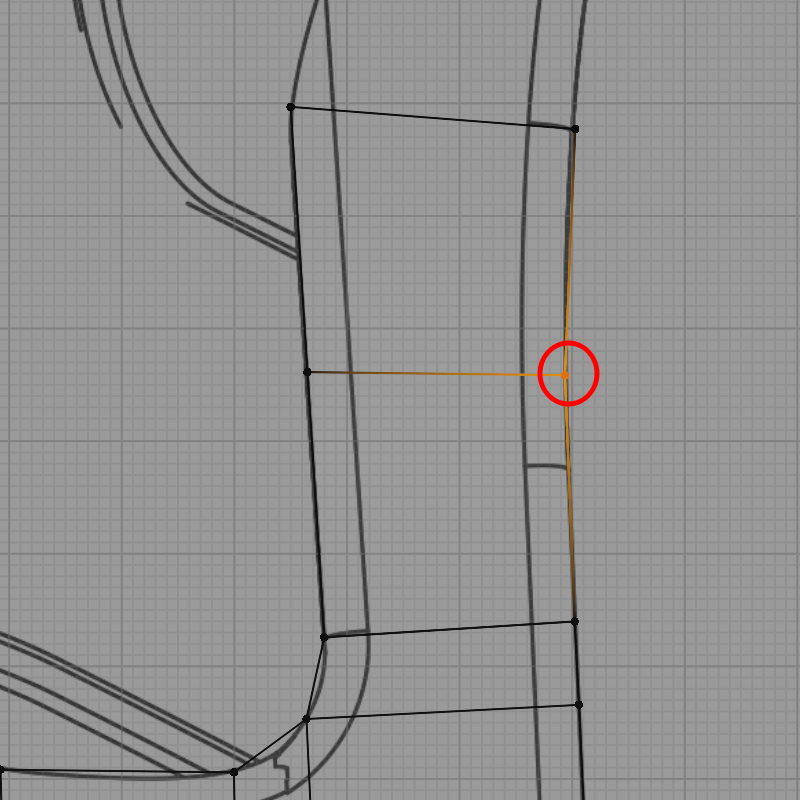
레퍼런스 이미지를 보면 뒤쪽이 조금 휘어져 있군요. <Ctrl>+<R>로 [Loop Cut]을 추가해 줍니다. 점을 우측의 그림처럼 이동시켜 줍니다.


돌출을 하고
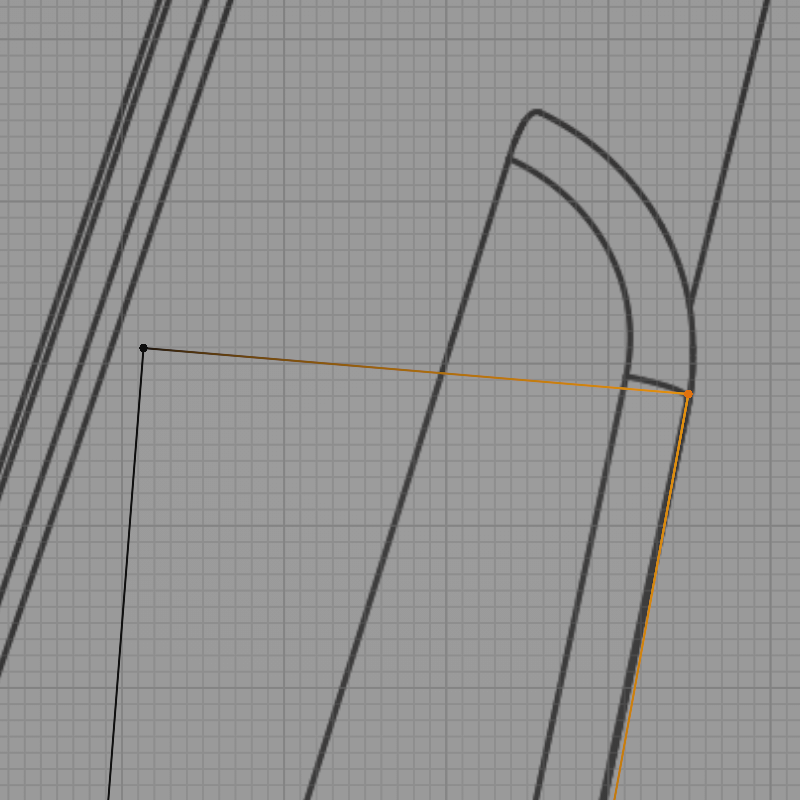
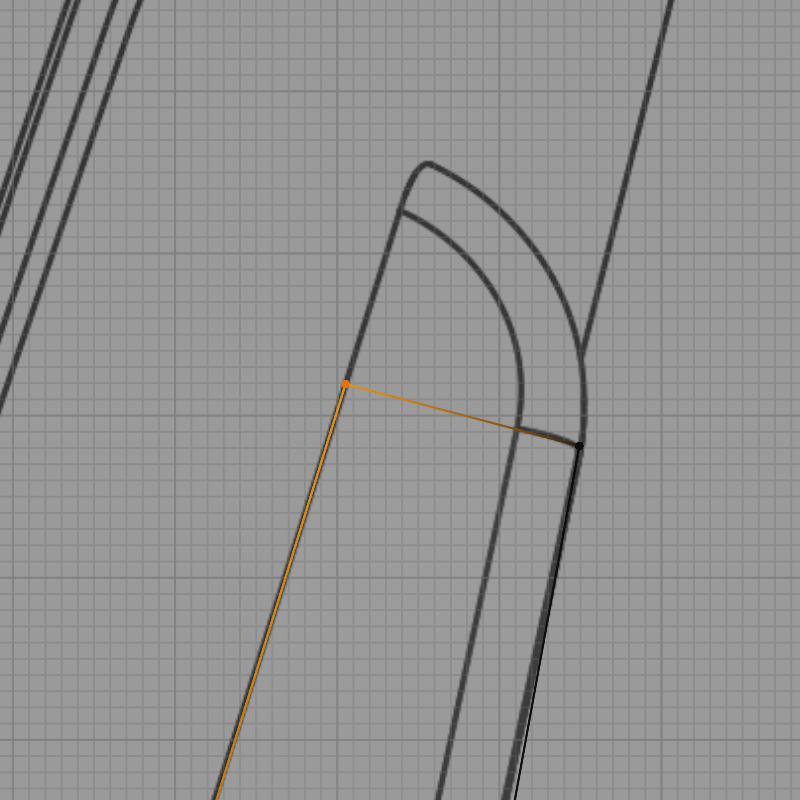
이동하여 맞춰 줍니다.


또 돌출하고



이동하여 맞춰 줍니다.
참 쉽죠? 잉?




등받이 부분도 일직선이 되어야 하므로 3점을 선택하고 <X> 키를 누른 후 [Faces]를 선택하여 면을 지워 줍니다.
정리하기
기본적인 다리의 모양은 모두 나왔습니다. 이제 좀 더 디테일하게 정리를 할 시간입니다.


실제 사진을 보면 빨간색 부분은 평평하고 파란색 부분은 곡선으로 되어 있습니다. 이 부분을 어떻게 하면 좋을까요?
Loop Cut을 이용한 방법



이렇게 하면 필요 없는 Mesh들이 증가하고 선이 복잡해집니다.
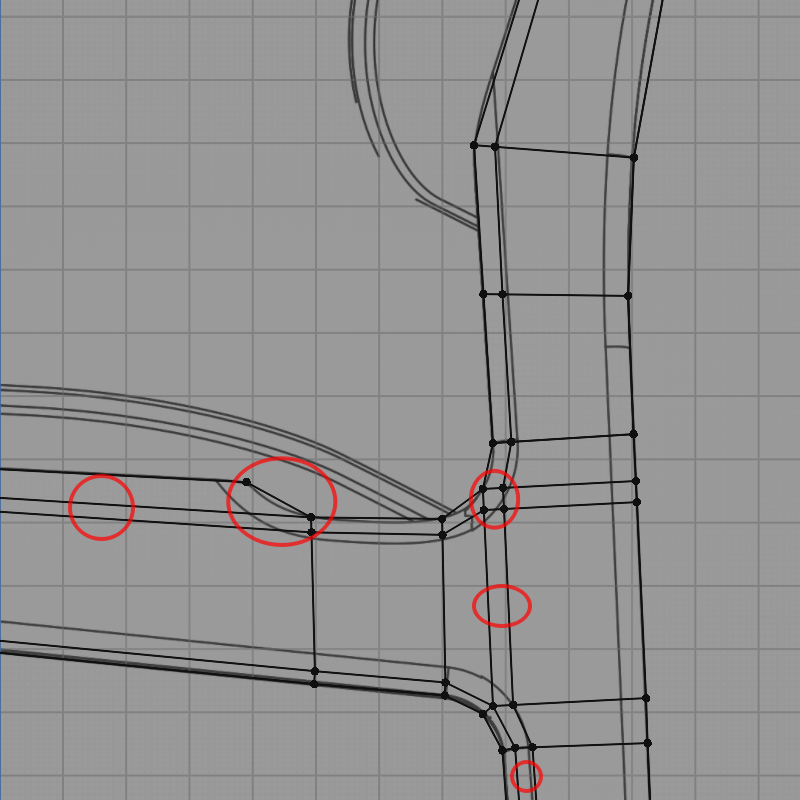
표시한 부분들은 불필요한 Mesh 들입니다. 경우에 따라서는 이미지가 틀어지기도 하고 있어야 할 곳에 없는 경우도 있어서 후작업이 많이 필요해진 상황이 되어 버렸습니다.
Bevel로 간단하게
Bevel 작업을 하기 전에 먼저 해야 할 작업이 있습니다. [Object Mode]에서 <S>를 이용해 크기를 조절하게 되면 당연히 [Scale] 값이 달라져 있을 것입니다. 이 상태에서 Bevel을 하게 되면 모양이나 크기가 불규칙하게 변합니다.
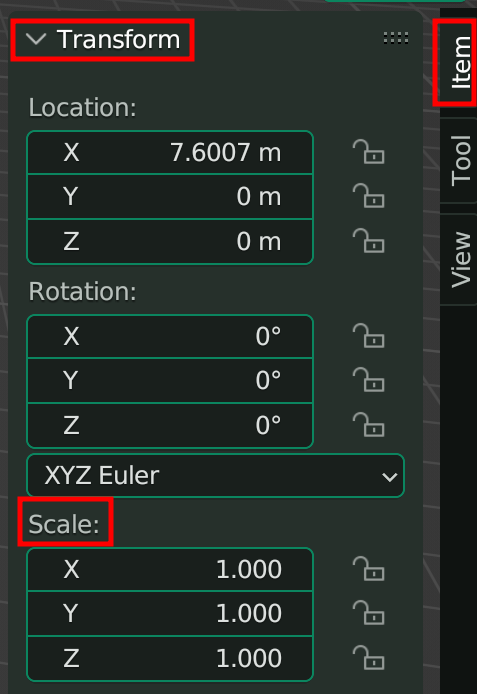
단축 <N>을 누르면 이와 같이 Side Menu 가 나옵니다. [Item] 탭을 클릭하면 [Transform]에 [Scale]이라는 항목이 있습니다. 이것을 초기화해 주어야 합니다.

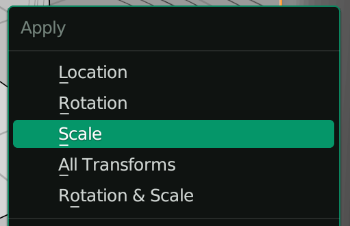
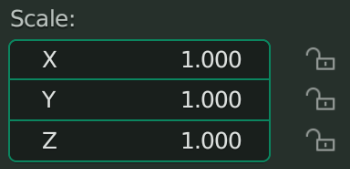
초기화 방법은 다음 과정을 통해서 진행합니다. <Ctrl>+<A>를 누르면 [Apply]라는 항목이 나오는데 여기서 [Scale]을 선택합니다. 그러면 실제 모델링 객체에는 아무런 영향을 주지 않으면서 [Scale] 값이 1이 된 것을 확인할 수 있습니다. 이렇게 해 놓고 Bevel을 하게 되면 전체적으로 균일하게 Bevel 이 적용됩니다.


[Loop Cut]을 하기 전단계로 되돌리기를 한 후 <C>를 클릭하여 Circle Select를 이용해 왼쪽과 같이 선택을 합니다. <ESC>를 눌러 Circle Select를 취소하고 <Ctrl>+<B>를 클릭합니다. [Edge]에 대한 Bevel을 적용하는 단축키입니다. 마우스를 이리저리 움직이면 적당한 폭을 찾을 수 있을 겁니다. 우측의 이미지를 참고하여 조금만 적용합니다.
Scale이 1:1 이어야 제대로 적용받는 것들
- Bevel Modifier
- Solidify Modifier
- Displace Modifier
- UV Unwrapping
등이 있는데 나머지는 다른 예제를 통해 알아보거나 해당 기능에 대한 별도의 강좌를 제작하려고 생각 중입니다. 대략 이런 것들이 있어서 Scale 초기화가 꼭 필요하다는 점을 이해하시면 됩니다.
점 합치기 : Merge <M>
앞 강의에서 Merge에 대해 배웠는데요. [By Distance]는 아주 짧은 거리, 즉 거리 값이 0.0001 이하에 있는 점들을 합치는 기능이라면 거리가 멀리 떨어져 있어도 합칠 수 있는 기능이 있습니다.
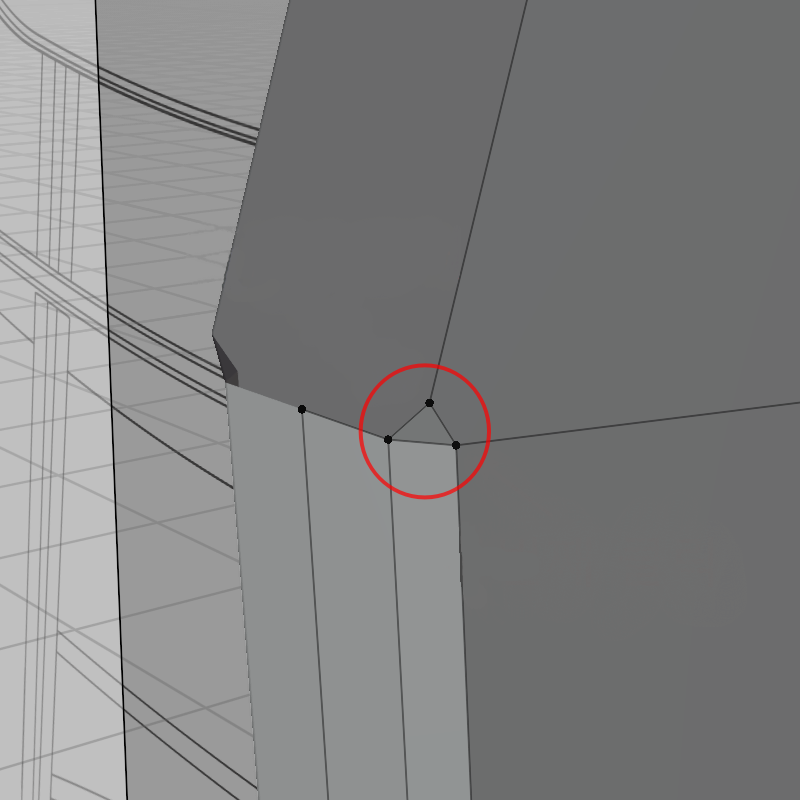
Bevel를 하니 어색합니다. 좋은 토폴로지를 만들기 위한 조건 중에 되도록이면 3점으로 형성된 면이 가급적 없어야 한다고 했습니다. 그래서 [Merge]를 사용해 점을 정리할 것입니다.



[Shift]를 누른 상태로 두 점을 차례로 클릭하면 마지막에 찍은 점은 흰색으로 보입니다. 이 흰점을 기준으로 [Merge]를 할 것입니다. <M> 클릭하고 팝업메뉴에서 [At Last]를 클릭합니다. 흰 점으로 합쳐졌습니다.


측면 뷰와 정면 뷰로 바라보니 아직도 어색하군요. 이것도 아주 간단하게 처리가 됩니다.

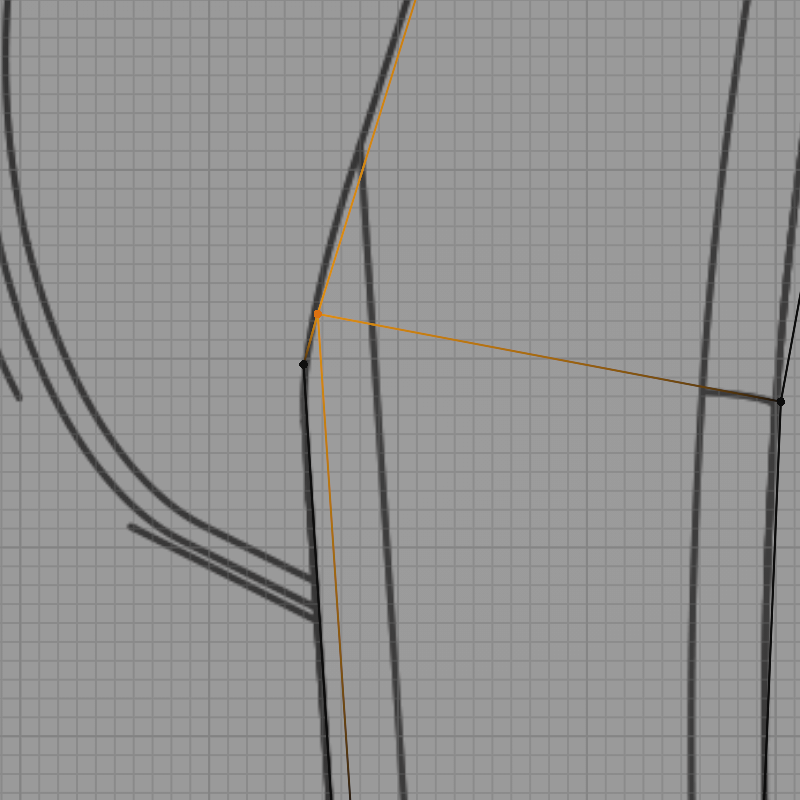
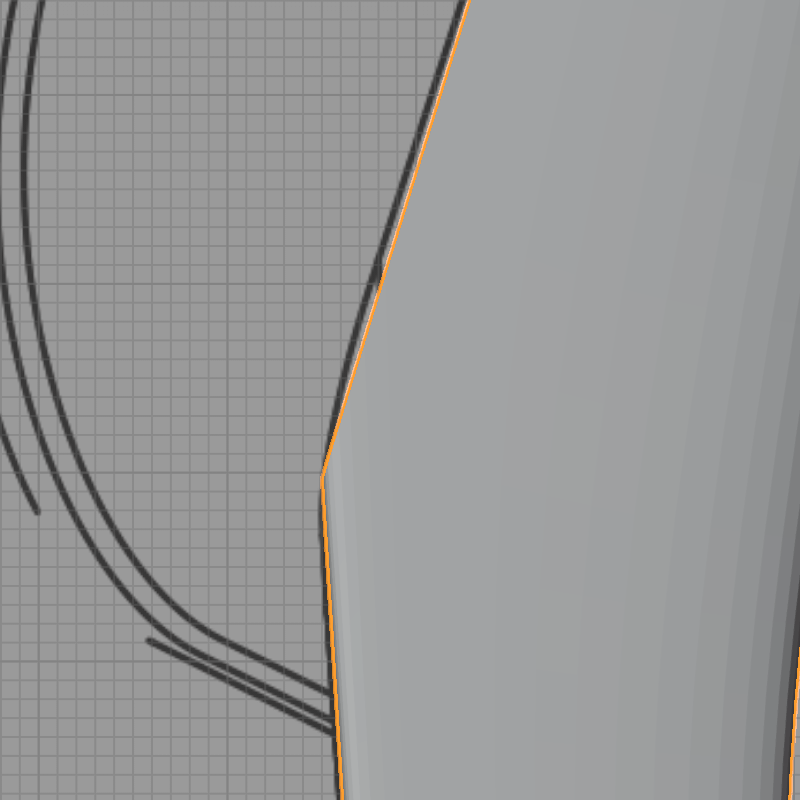
[X-Ray]를 켜고 범위 선택으로 점을 선택한 다음 <G> 키로 등받이 라인에 맞추어 옮겨 줍니다.
이제 깔끔하게 마무리되었네요.

선 정렬을 이용한 정리


그림(1)에서 A와 B의 곡선을 보면 B 쪽이 더 늘어져 있는 것을 알 수 있습니다. 그림(2)처럼 자연스럽게 흐르도록 수정할 것입니다. 사실 이 부분은 수정하지 않아도 표가 안 난다고 간과할 수도 있는데 좋은 토폴로지에 대한 욕심과 좋은 습관이 몸에 배어야 어떤 것을 그리더라도 자연스럽다는 이야기를 들을 수 있습니다. 그래서 왜 저런 현상이 나오는지, 어떻게 고치는지를 알려 드리려고 합니다.



그림(1)처럼 라운드를 따라가는 [Loop Cut] 효과를 주기 위해 Bevel을 사용하였는데요. 그림(2)와 같이 면이 안으로 살짝 들어가서 그림(3)처럼 곡선이 늘어지는 현상이 나타난 것입니다. 해결 방법은 간단합니다.



<숫자패드 7> 클릭하여 평면 뷰로 바꾸고 Bevel로 추가된 점들을 포함하여 범위선택을 합니다. 주의사항은 같은 열의 모든 점이 선택되어야 합니다. 그렇지 않으면 미세하게라도 틀어질 수 있습니다.
<S> 클릭, <X> 클릭, <0> 클릭, 마지막으로 클릭 한번
주의사항 있습니다.
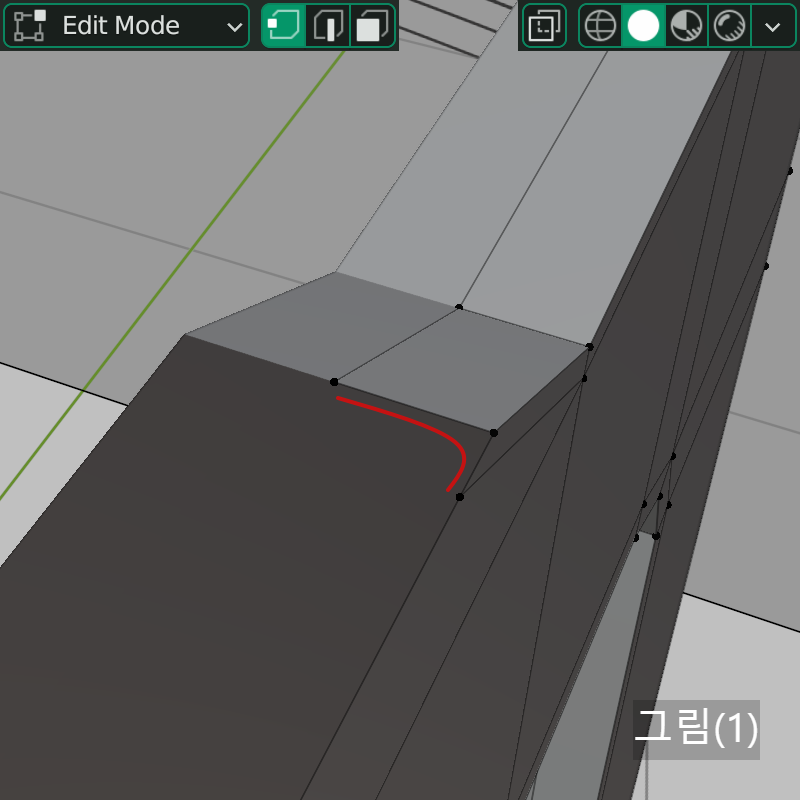

[Edit Mode]에서 보면 각진 형태로 보이지만 앞에서 이 객체에 대해 [Subdivision Surface] 3단계를 이미 적용해 놓았기 때문에 3점을 자연스럽게 연결하는 곡선을 얻을 수 있습니다. [Object Mode]에서 확인을 해 보면 알 수 있습니다.
오늘의 결론
[Subdivision Surface]는 모델링을 하는 데 있어서 거의 필수적으로 무조건 적용을 한다고 해도 무리가 없습니다. 이렇게 많이 사용하는데도 불구하고 이 효과의 특성을 잘 다루지 못해 애를 먹는 경우가 많습니다. 여러 가지를 모델링해 보면서 많은 관찰과 연습이 필요한 부분입니다.
Bevel은 각진 부분에 곡면을 만드는 아주 중요한 효과입니다. 여기서는 [Loop Cut]으로 추가하기 힘든 자리를 이것을 이용하여 추가하는 방식을 알아보았는데요. Bevel의 원래의 기능보다 기술적으로 사용하는 예는 이것 말고도 많이 있습니다. 다양한 방법으로 Bevel을 이용하는 방법들에 대해서 공부를 해 놓을 필요가 있습니다.
이번 강의는 여기까지 하겠습니다. 다음 과정에서 다리를 최종 완성할 예정입니다. 디테일한 부분에 대해 어떻게 조절하는지 알아보도록 할 예정입니다.
구독과 좋아요는 사랑입니다 ^^

참고영상 : Blender 초심자 모델링 의자 자습서 - 3부
블렌더 기초 강의 내용을 좀 더 많이 보고 싶으시면 레퍼토리 별로 나누어 놓았으니 여기로 오시면 됩니다.
Blender 3D 기초 강좌목록
블로그에 올린 강좌 내용을 순서대로 정리 해 보았습니다. 1. Blender 기초 이것만을 알고 시작하자 블렌더를 통해 블로그를 시작한 계기와 동기를 이야기합니다. 2. Blender(블렌더) 초기화면의 이해
fodl.tistory.com
'3D Blender 기초강좌' 카테고리의 다른 글
| 3D Blender 블렌더 기초강좌 의자 만들기(10) (2) | 2023.04.13 |
|---|---|
| 3D Blender 블렌더 기초강좌 의자 만들기(9) (4) | 2023.04.11 |
| 3D Blender 블렌더 기초강좌 의자 만들기(7) (0) | 2023.04.08 |
| 3D Blender 블렌더 기초강좌 의자 만들기(6) (6) | 2023.04.08 |
| 3D Blender 블렌더 기초강좌 의자 만들기(5) (8) | 2023.04.03 |




댓글