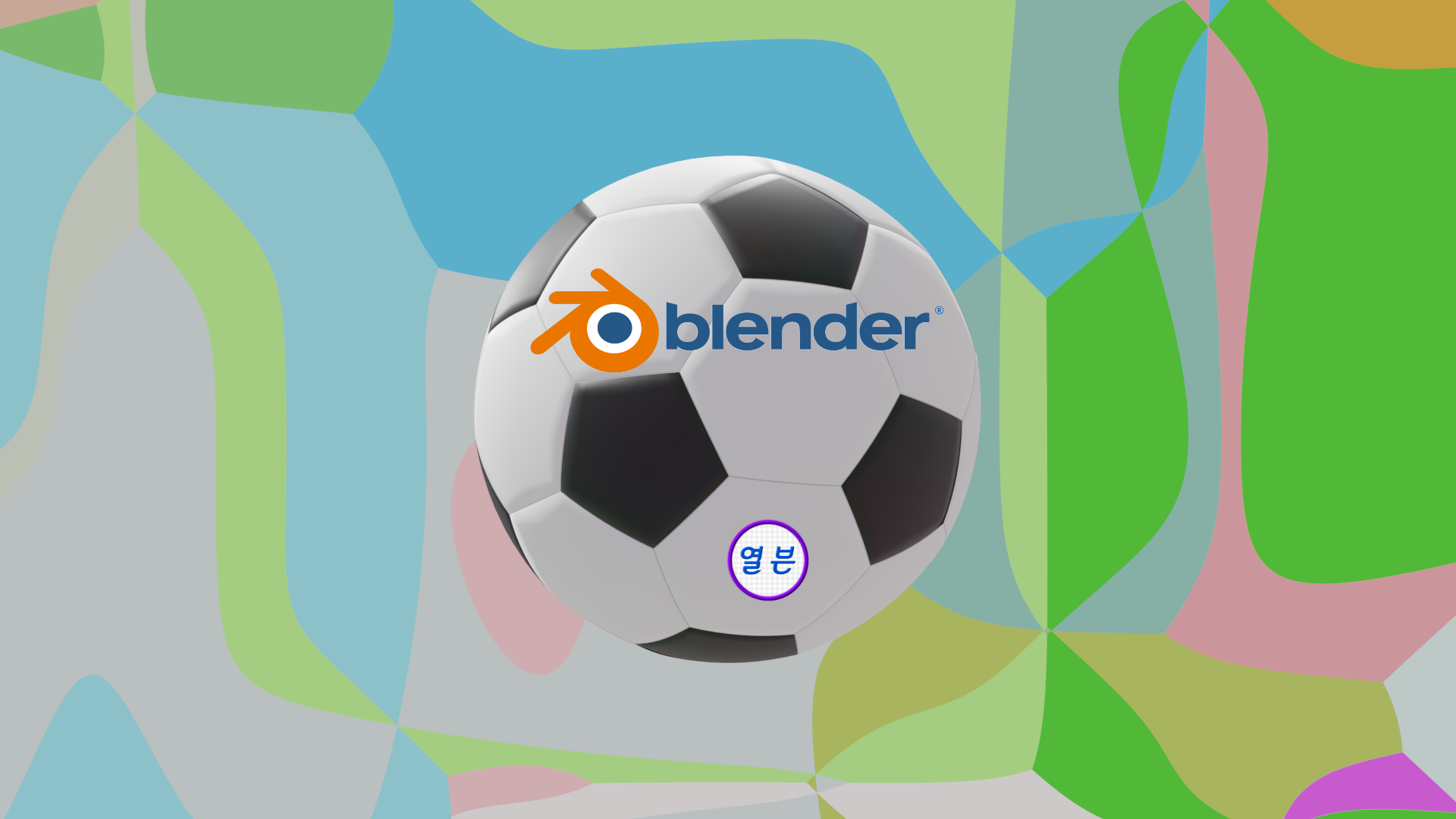
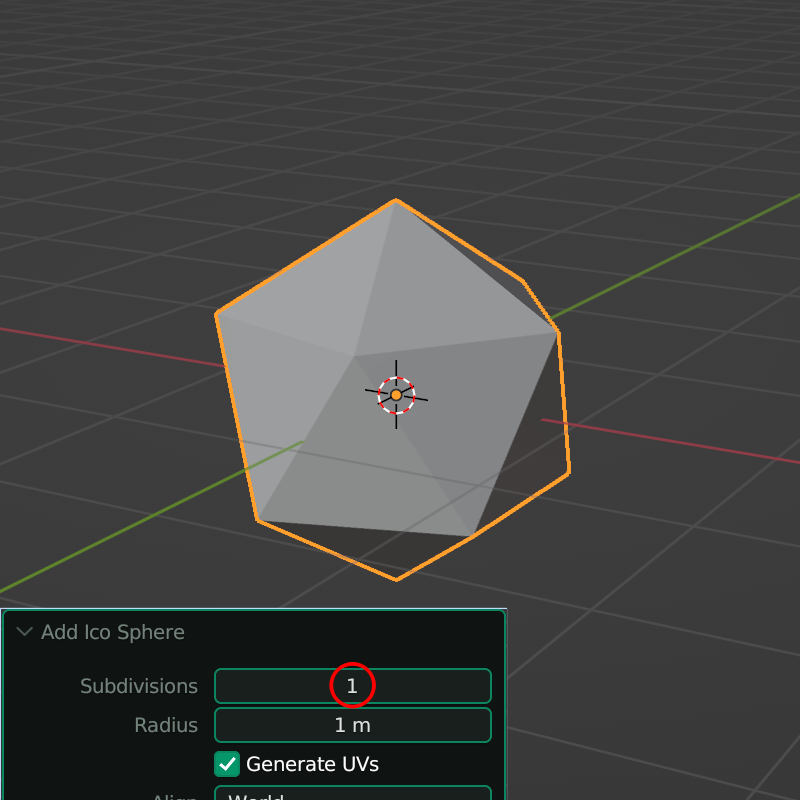
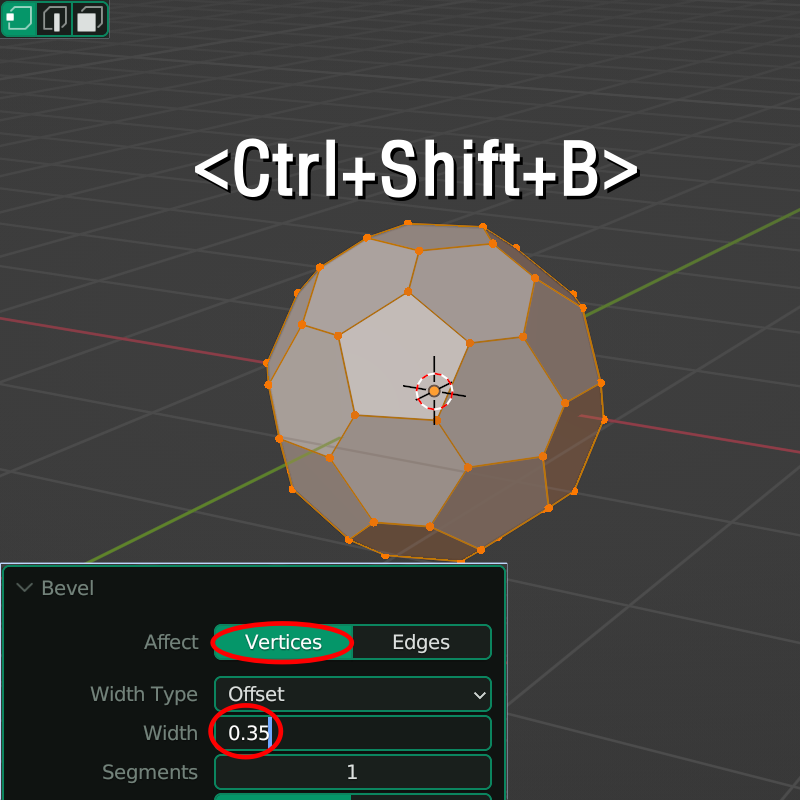
[Ico Sphere]를 생성하고 [Subdivisions]를 1로 합니다. [Edit Mode]로 전환을 하고 점 선택모드에서 <Ctrl + Shift + B>를 하면 점에 대한 [Bevel]을 할 수 있게 됩니다.(참고로 선에 대한 [Bevel] 단축키는 <Shift + B>이다.) [Width]를 0.35로 입력을 합니다. 모든 선분의 길이가 비슷하도록 맞추기 위함 입니다.
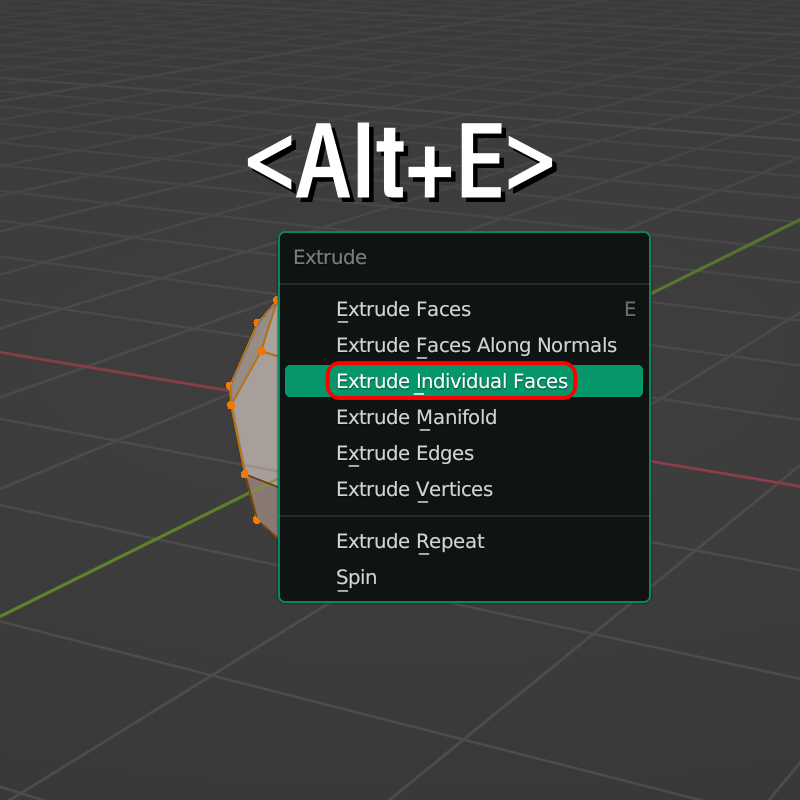
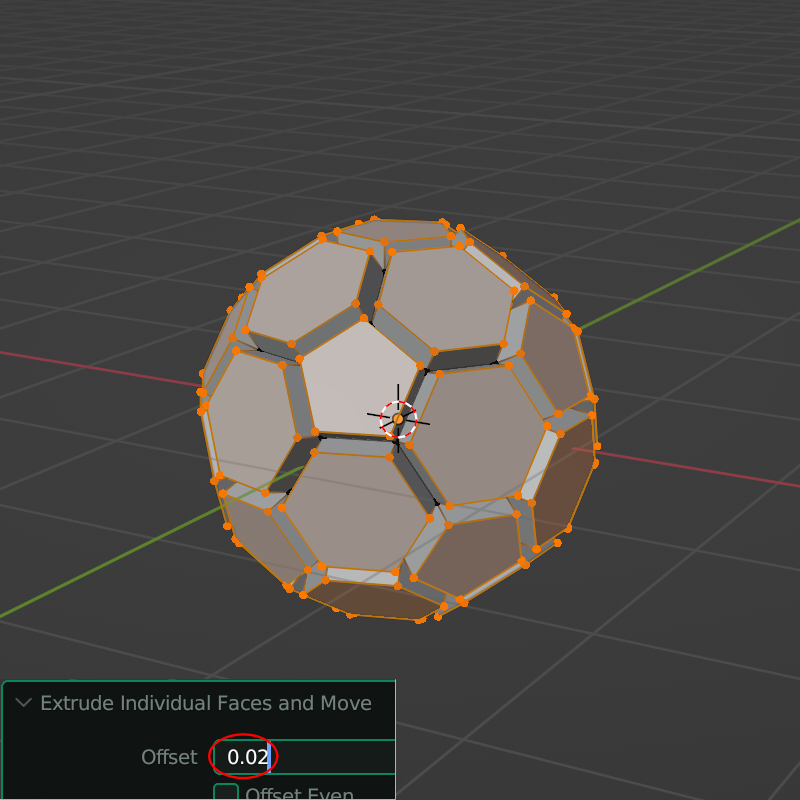
<Alt + E>를 하면 [Extrude] 기능에 관련된 메뉴가 나오는데 [Extrude Individual Faces]를 선택하면 각 면에 대하여 개별적으로 직각방향으로 돌출을 하게 됩니다. [Offset]은 0.02를 입력합니다.
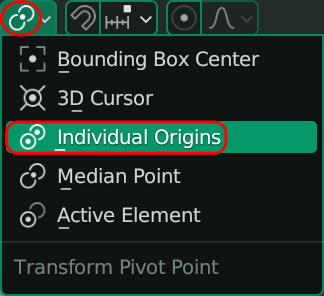
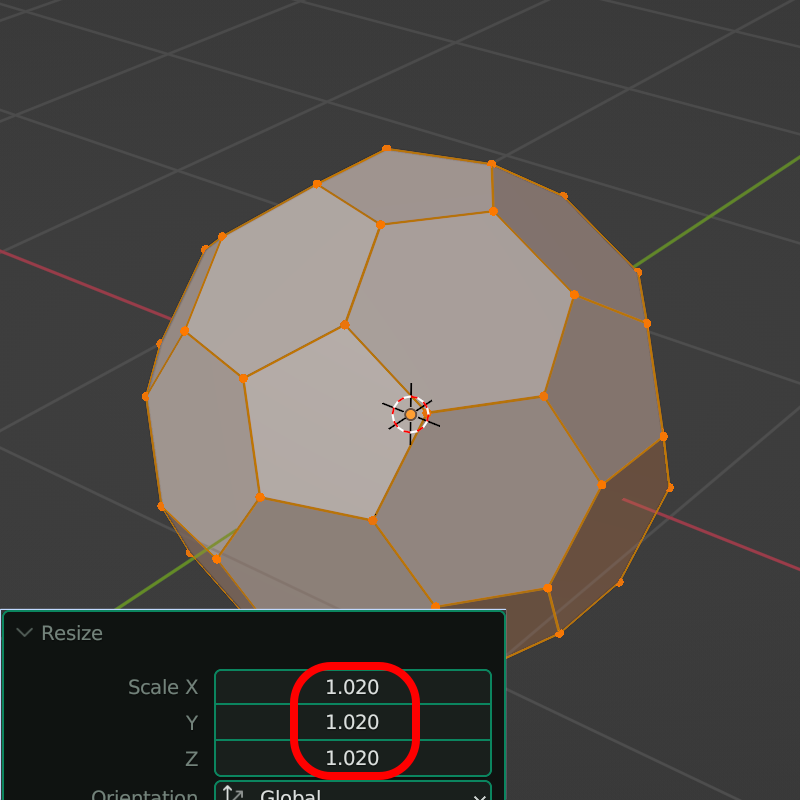
블렌더에서 제일 많이 사용하는 것은 [Median Point] 입니다. 선택된 요소들의 중간 값이 기준이 됩니다. 이것을 [Individual Origins]로 바꾸어 줍니다. 각 면들은 개별적으로 기준점을 잡게 됩니다. <S>를 클릭하고 [X, Y, Z]에 각각 1.02
를 입력합니다.
이로써 기본 모델링 편집 작업은 끝났습니다. 너무 간단하지요? ^^

이제 사실적인 축구공과 같이 보이게 하기 위한 몇 가지 작업이 더 있습니다. 이 역시 매우 간단합니다.

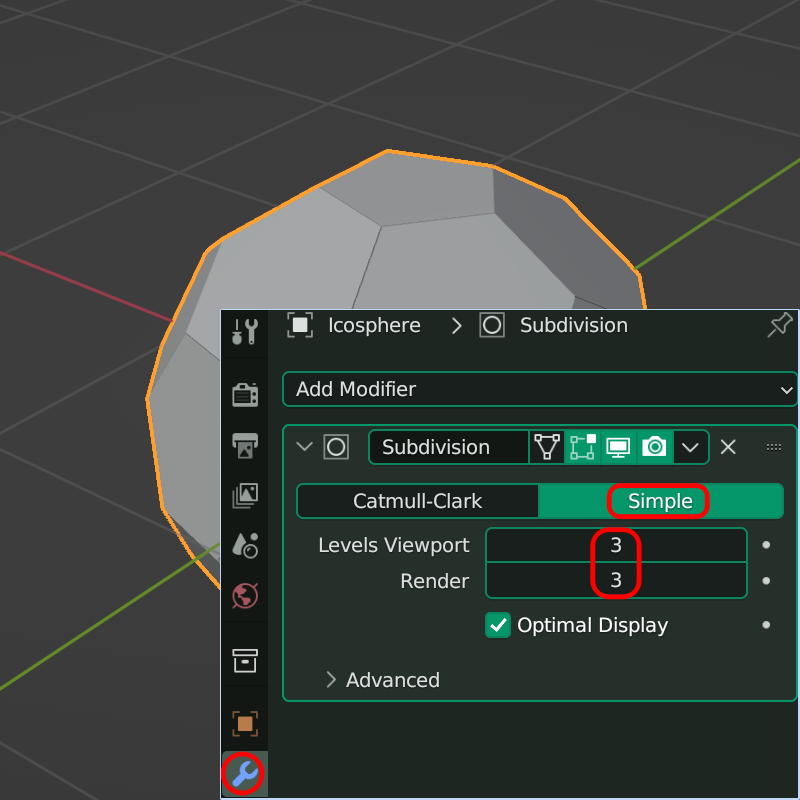
[Subdivision Modifier]를 추가 하겠습니다. [Levels]를 3으로 하고 바로 위의 탭은 [Catmull-Clark]가 아닌 [Simple]로 합니다.
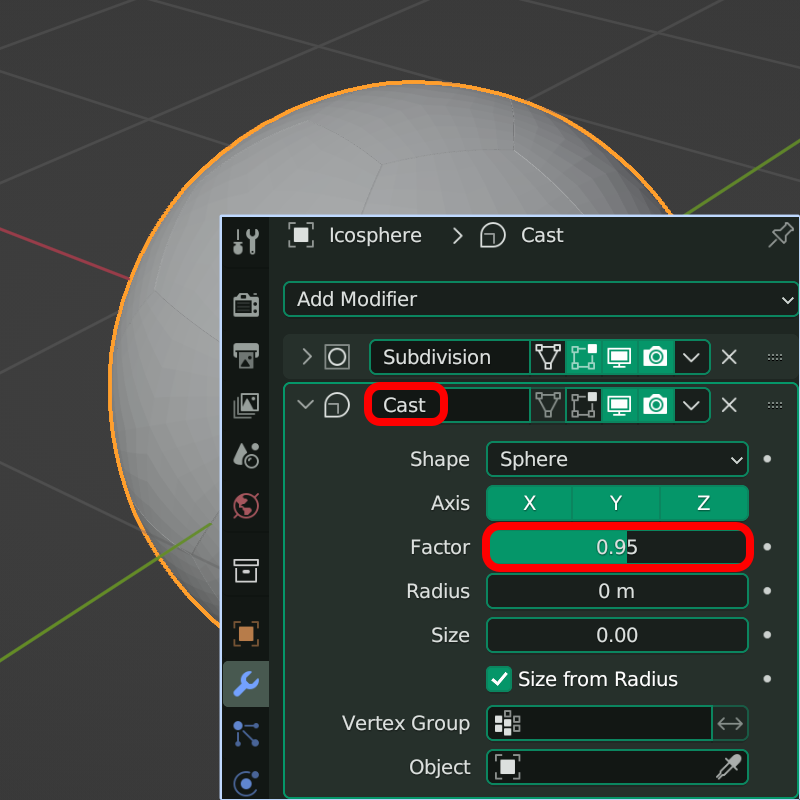
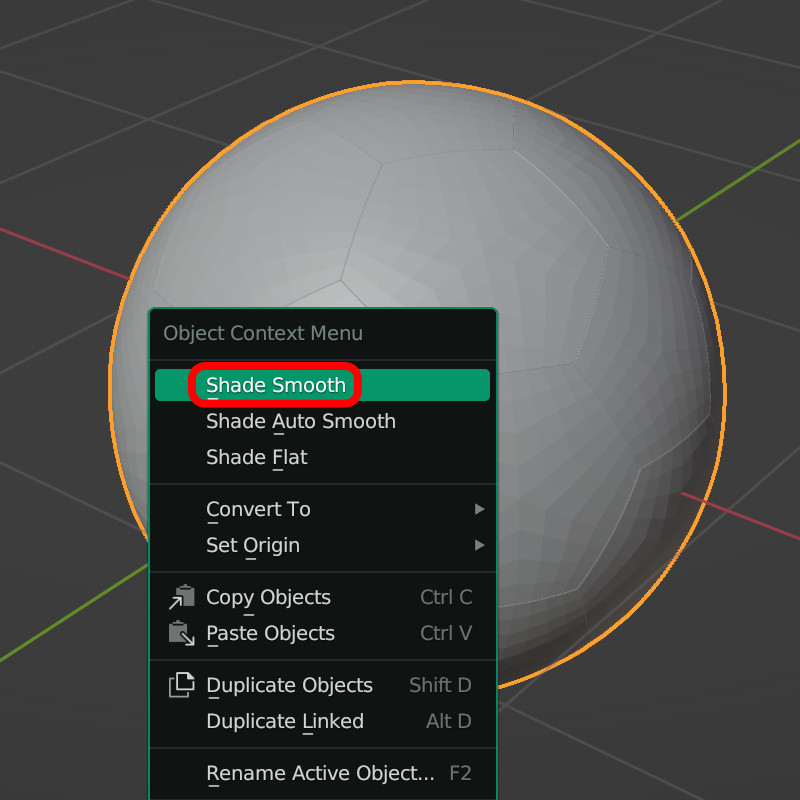

[Cast]를 추가하고 [Factor]에 0.95를 입력합니다. 마지막으로 [Object Mode]로 변경한 후 마우스 우 클릭을 하고 [Shade Smooth]를 해 줍니다. 축구공 모양이 완성 되었습니다.

마지막으로 색상을 입혀 보겠습니다.
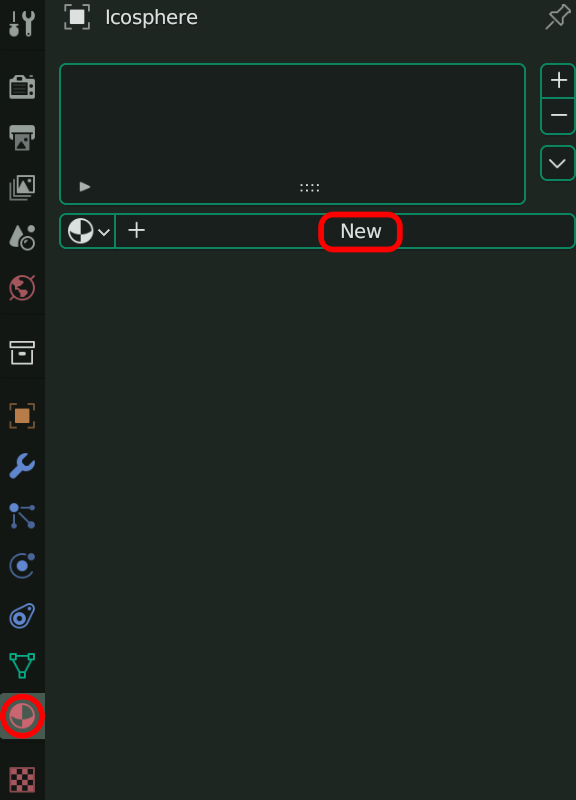
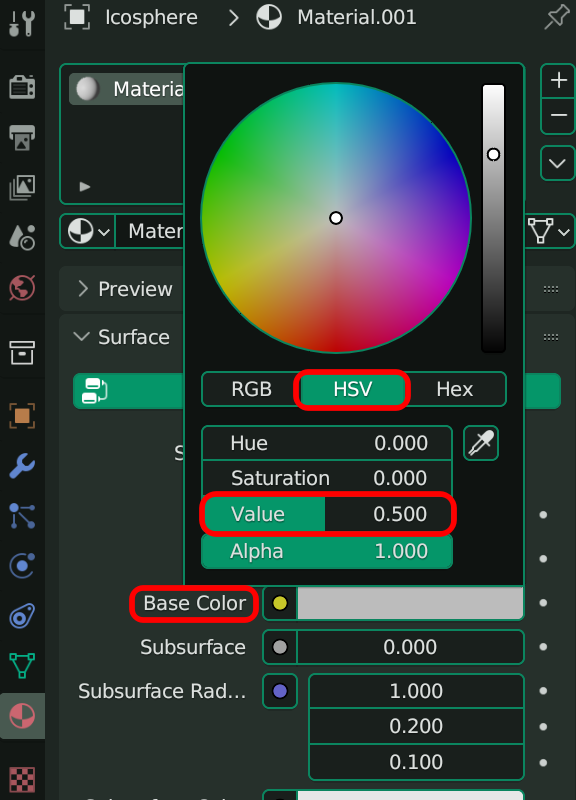
오브젝트(축구공)가 선택된 상태에서 [Material Properties]를 선택하고 [New]를 눌러 [Material]를 추가합니다. [Base Color]를 회색으로 약간 진하게 하기 위해 [HSV] 상태에서 [Value]를 0.5로 입력합니다. 이 첫번째 [Material]을 공 전체의 기본 색상을 정의 하게 됩니다.
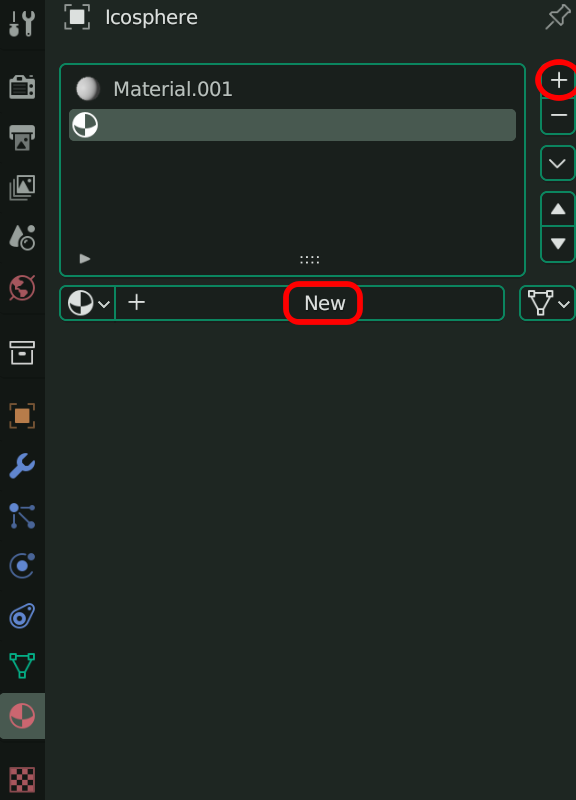
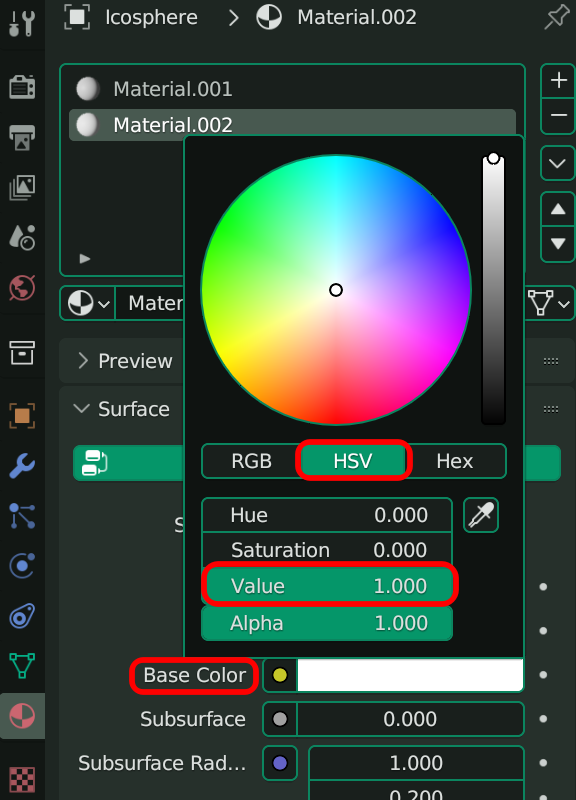
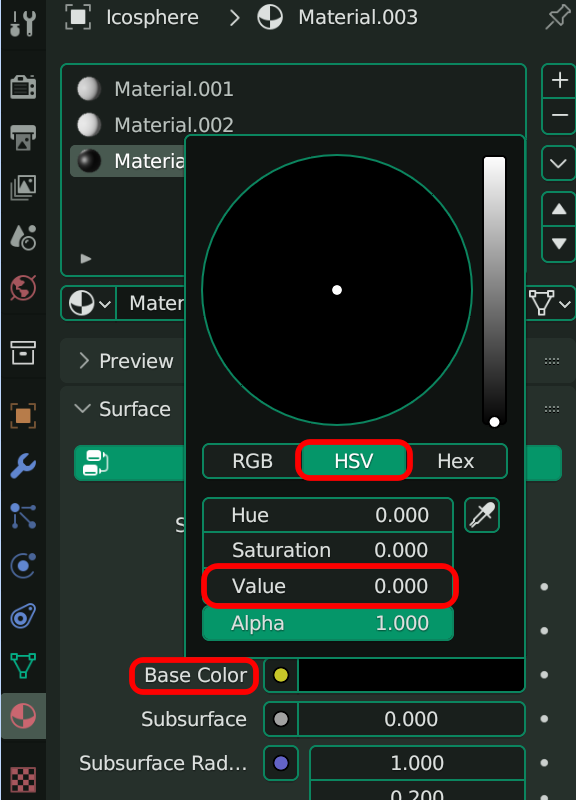
다시 [+]를 클릭하고 [New]를 클릭하여 두번째 [Material]를 생성합니다. [Base Color]에서 [HSV, Value]에 1을 입력하여 완전한 흰색을 만듭니다. 같은 방식으로 세번째 [Material]를 생성하고 이번에는 [HSV, Value]를 0으로 입력하여 검정색으로 만듭니다.
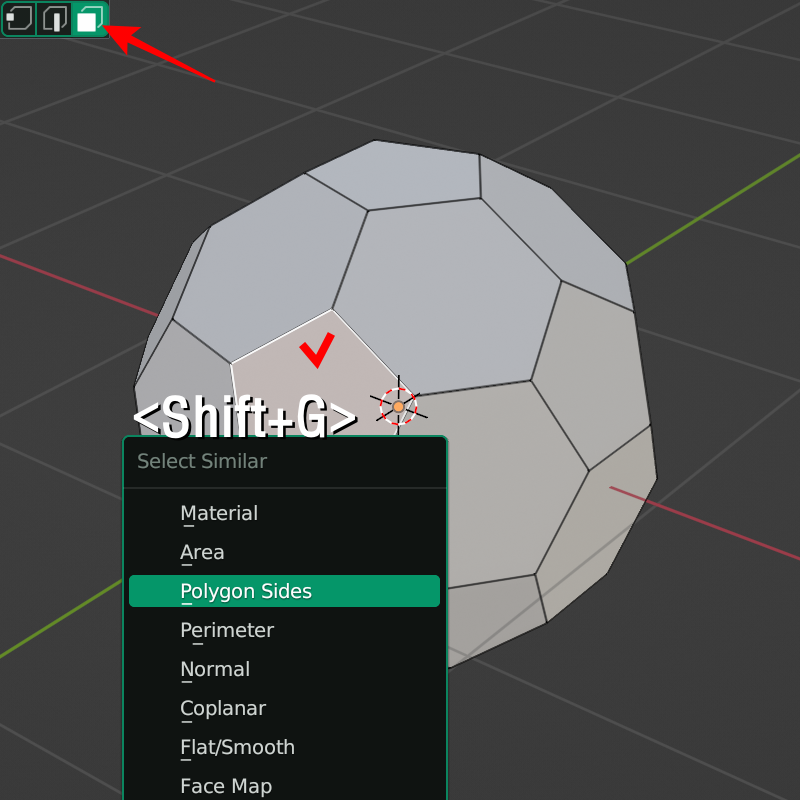
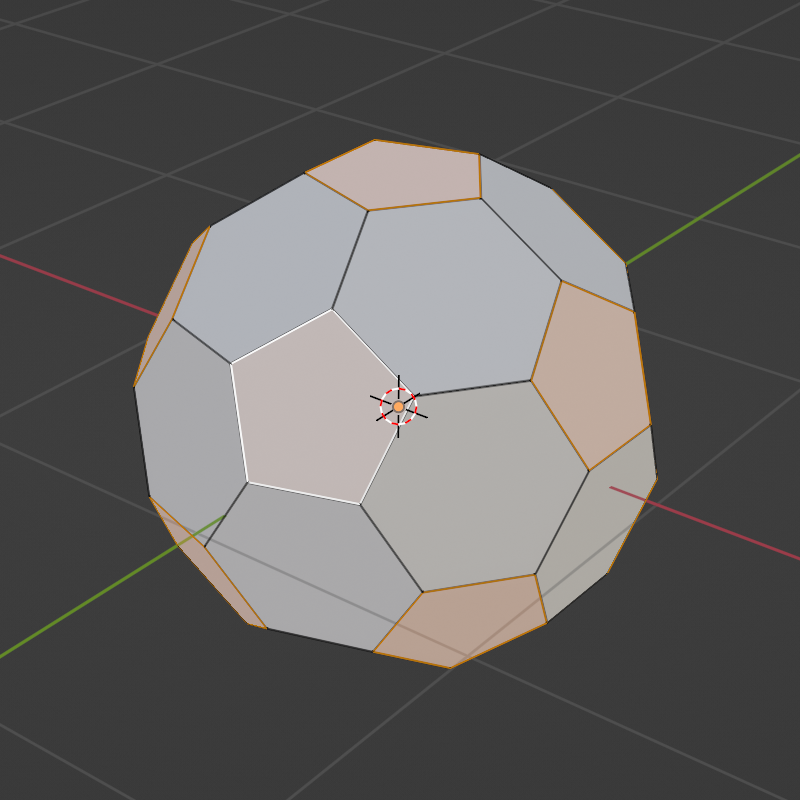
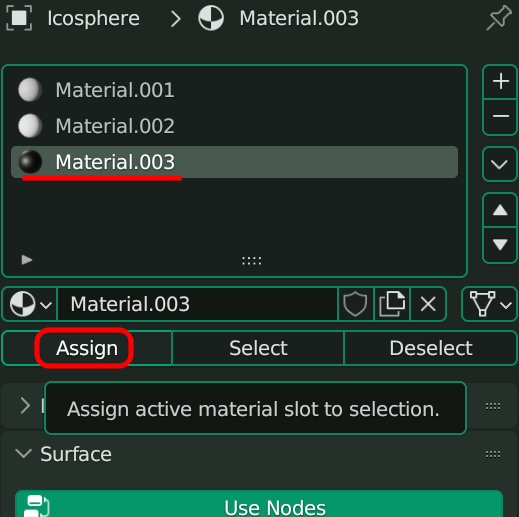
[Edit Mode]로 전환을 하고 5각형을 클릭한 다음 <Shift+G>를 클릭하면 [Select Similar] 팝업 메뉴가 나오는데 여기서 [Polygon Sides]를 선택하면 5각형 전체가 선택이 된다. [Material]에서 검은색으로 설정한 세번째 [Material]를 선택하고 [Assign]을 클릭한다. 그러면 선택된 5각형들만 검은색으로 변한다.
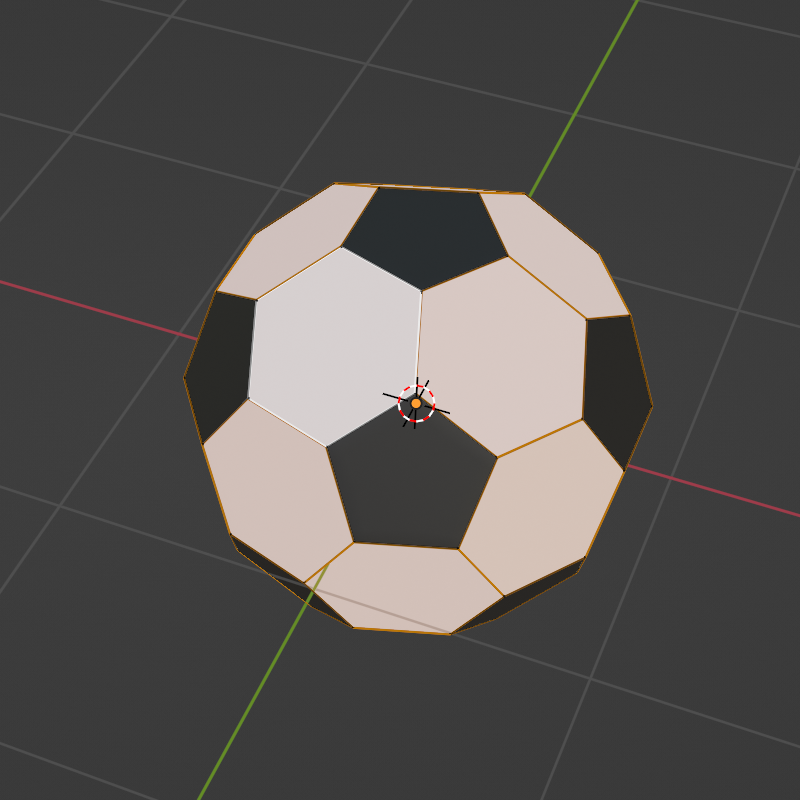
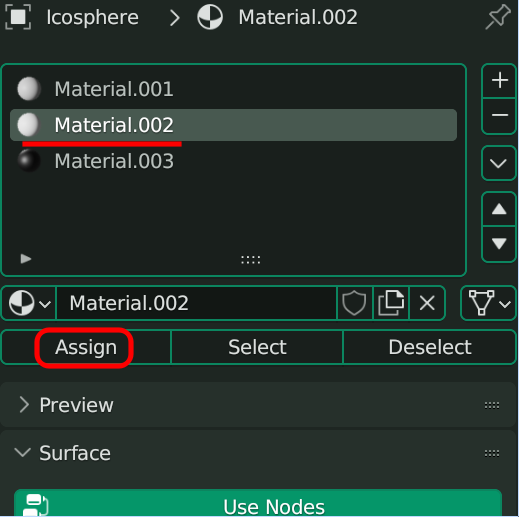
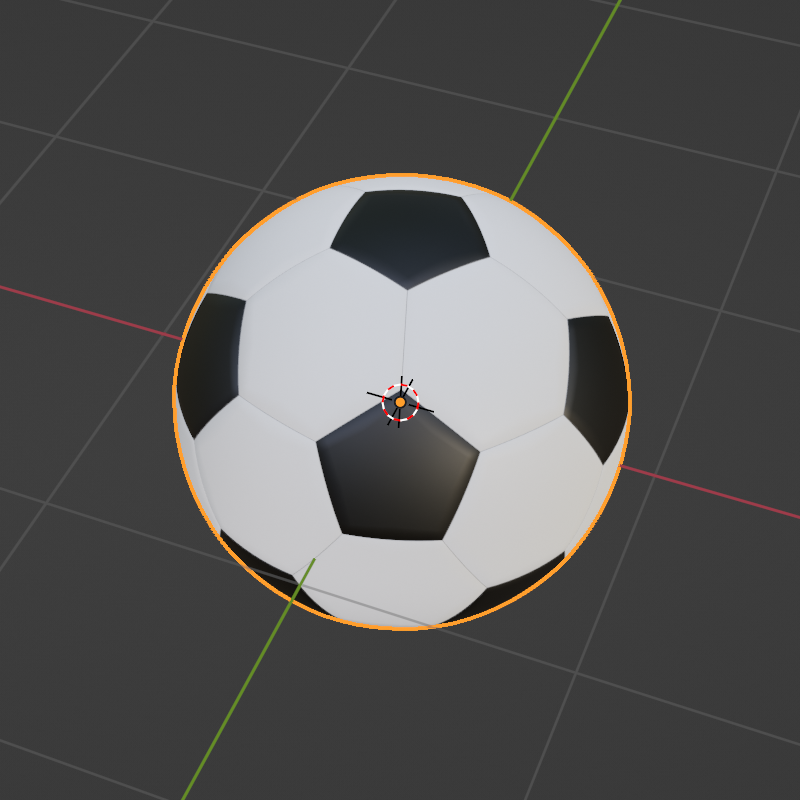
같은 방식으로 6각형들만 선택하고 두번째 흰색으로 만든 [Material]을 선택하고 [Assign]을 클릭합니다. 이제 [Object Mode]로 전환을 하면 멋진 축구공이 완성되었습니다.

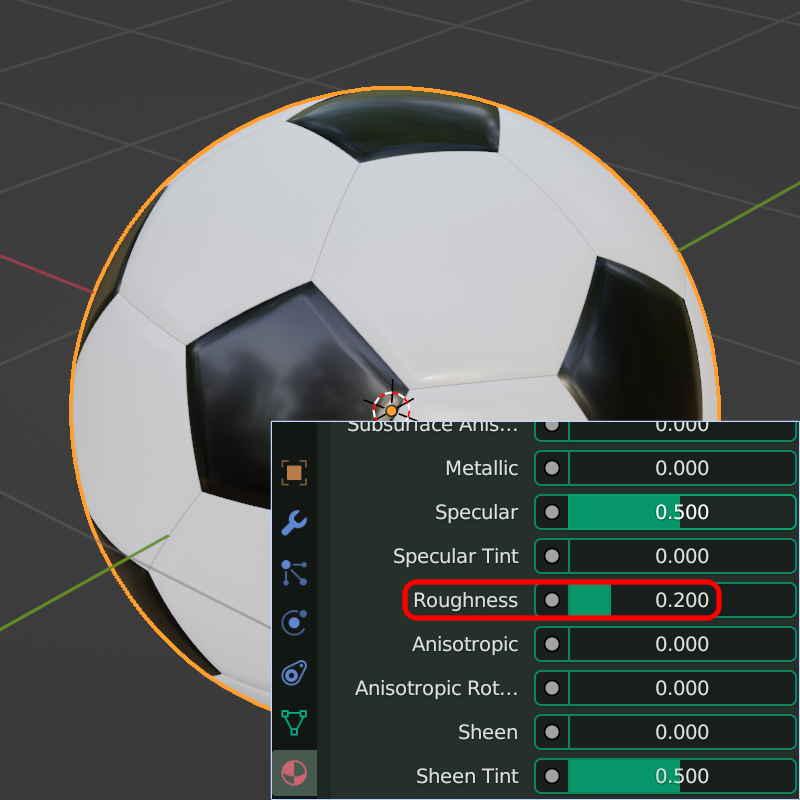
흰색과 검은색의 [Roughness]를 조절하면 금방 산 새공처럼 반짝이는 축구공으로 변신을 합니다.
감사합니다.
'3D Blender 기초강좌' 카테고리의 다른 글
| 3D 블렌더(3D Blender) 초보 멋진 모델링 따라하기 1탄 딸기 (2) | 2023.06.07 |
|---|---|
| 3D Blender - Array Modifier 경사진 객체의 원형배열 (0) | 2023.06.05 |
| 3D Blender - Array Modifier 기본 원형배열 (2) | 2023.06.05 |
| 블렌더(3D Blender) 기초 - Vertex Align(점 정렬) (6) | 2023.04.28 |
| 블렌더(3D Blender) - 선택(Select)의 모든 것[Edit Mode] (20) | 2023.04.23 |




댓글