
[Object Mode]에서의 Select는 단순하여 그렇게 복잡하지 않습니다. [Edit Mode]에서는 매우 다양한 선택 방법들이 있는데요. 기본적으로 [Select Box] 범위 선택을 제일 많이 사용하므로 이와 관련하여 집중적으로 분석을 해 보겠습니다. 여기서는 기본적인 선택방법은 대부분 금방 익히지만 이면에 숨어있는 기능들에 대해 이해가 안 되는 상황에 대한 예시들을 설명할 예정입니다. 원하는 선택방법이 잘 안 될 때 이러한 이유를 숙지하고 사용하시면 편리할 것입니다.
선택(Select)되었다는 것의 의미
어떤 작업을 하려면 우선 대상이 있어야 합니다. 이 대상을 정하는 것을 선택(Select)이라고 합니다. [Object Mode]에서 활성객체(Active Object)라는 것이 있는데 [Edit Mode]에서도 활성요소(Active Element)라는 것이 있습니다. 여러 개를 선택하게 되었을 때 그중에 하나를 Active로 정하게 되는데요. 일반적으로 가장 나중에 선택된 요소(Element)가 활성 요소가 되지만 원하는 요소를 별도로 지정하여 Active화 할 수도 있습니다.


왼쪽의 그림처럼 일반적으로 점을 범위선택을 하면 주황색으로 표시가 됩니다. 범위 선택을 하지 않고 직접 클릭을 하면 오른쪽 그림처럼 선택된 점이 흰색으로 나타나는데 이것이 활성요소(Active Element)입니다. 이 활성 요소는 [Transform Pivot Point]의 [Active Element]와 아주 관련이 있습니다. 이 부분은 다음에 설명드리겠습니다.
그리고 아주 중요한 포인트이지만 처음 Blender를 접하는 분들은 간과할 수 있는 부분이 있습니다. 선택된 점 주변의 Edge들을 자세히 보시면 그라디언트로 색이 퍼져 있는 것을 알 수 있습니다. Edge들은 비록 선택이 되어 있지 않지만 이 Vertex와 아주 밀접한 관계를 가지고 있다고 볼 수 있습니다. 다른 의미로 링크되어 있다고 표현할 수 있습니다.
이 두 가지가 왜 중요한지는 뒤에서 설명하겠습니다.
선택에 관한 단축키
- <Shift>를 누르고 범위선택(Box Select)하면 추가가 됩니다.
- <Shift>+<Click> : 이미 선택한 요소를 <Click>을 하면 선택취소가 되고 선택하지 않은 요소를 <Click>하면 선택이 됩니다.
- <Ctrl>를 누르고 이미 선택한 요소를 범위선택(Box Select)하면 취소가 됩니다.
- <Alt>를 누르고 한 요소를 선택하여 <Click>하면 한 방향으로 모든 요소가 연결되어 선택됩니다. <Shift> 같이 활용할 수 있습니다.
- <A> : 모든 요소를 선택합니다.
- <Alt>+<A> : 모든 선택을 해제합니다. 빈 공간에 마우스 우클릭을 해도 모두 해제됩니다.
- <A> 더블클릭 : 모든 선택을 해제합니다.
- <Ctrl>+<I> : 선택한 요소는 해제되고 선택하지 않은 요소들이 선택됩니다.
- <Ctrl>+<숫자패드 +(플러스)> : 선택한 요소를 기준으로 주변으로 확장을 합니다.
- <Ctrl>+<숫자패드 -(마이너스)> : 선택한 요소를 기준으로 범위를 축소합니다.
- <C> : 아이콘이 원형으로 바뀌고 클릭한 상태로 드래그를 하면 지나가는 자리는 모두 선택이 됩니다. 이때 선택을 취소할 때는 <Shift>를 누르고 클릭 드래그를 하면 됩니다. 이 기능을 해제하려면 마우스 우클릭 하면 됩니다. 기능을 해제하지 않으면 다른 단축키 사용이 불가능합니다. 사용 후에는 꼭 해제하세요.
범위 선택 후 특정 요소를 활성화 요소로 바꾸려면 <Shift>를 누른 상태에서 해당 요소를 클릭하여 해제하고 다시 한번 더 클릭을 하면 활성요소로 바뀝니다.

Ovelays에 대하여
화면에 보여주는 정보들의 상태를 선택할 수 있습니다.


빨간색 점선으로 이루어진 원은 [3D Cursor]이고 3차원 공간에서의 커서이며 모든 객체의 생성은 이곳을 기준으로 생성이 됩니다. 주황색 점은 [Origin]이라고 하며 현재 객체의 기준점(중심점이 아님)이며 이 객체에 포함된 모든 요소들의 좌표는 이 [Origin]을 기준으로 표시가 됩니다. 설명을 위해 이 아이들을 안 보이도록 설정하겠습니다.

[Statistics]는 현재 선택된 요소들의 개수를 의미합니다.

점(Vertex), 선(Edge), 면(face)의 관계
선은 관계된 점 2개를 연결한 것입니다. 면은 3점 이상의 관계된 점을 연결하여 만들어집니다.
- 단축키 <1> : 점 선택 모드
- 단축키 <2> : 선 선택 모드
- 단축키 <3> : 면 선택 모드
참고 : 숫자패드의 <1>, <2>, <3>은 정면 뷰, 측면 뷰, 평면 뷰 전환 키입니다.
요소별 전환 시 선택이 되는 요소


[그림 1] <3>에서 면을 선택을 하고 <1>로 전환을 하면 그 면과 관련이 있는 점 3개를 선택하는 효과를 가져옵니다.
[그림 2] 마찬가지로 <2>에서 선을 하나 선택하고 <1>로 전환을 하면 관계된 점 2개를 선택하는 효과가 있습니다.


[그림 3] <1>에서 점 하나만 선택하고 <2>로 전환을 하면 아무것도 선택이 되지 않습니다.
[그림 4] <1>에서 점 2개를 선택하고 <2>로 전환을 하면 선 하나가 선택이 됩니다.


[그림 5] <2>에서 선 2개를 선택하고 <3>으로 전환을 하면 아무것도 선택이 되지 않습니다.
[그림 6] <1>에서 점 3개를 선택하고 <3>으로 전환을 하면 면 1개가 선택되었습니다.

<Ctrl> 키를 활용하는 방법
◈ <Ctrl> 키를 누른 상태에서 점 => 선 => 면의 방향으로 전환을 하면 연계된 요소를 확장합니다.



응용을 해 보겠습니다.



◈ 키를 누른 상태에서 면 => 선 => 점의 방향으로 전환을 하면 선택된 요소의 내부에 있는 요소만 선택이 됩니다.


◈ 선에서 점으로 전환을 할 때 선택되는 점은 반드시 모두 포위가 되어 있어야 합니다.

체크된 위치가 열려 있는 점은 선택이 되지 않는 것을 볼 수 있습니다.
◈ 가장자리는 이미 포위가 된 것으로 간주하는 것 같습니다.


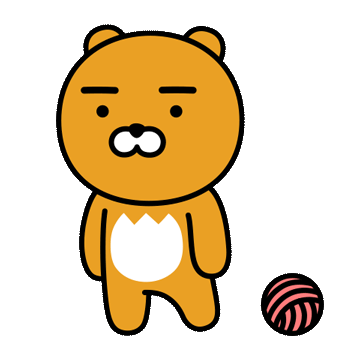
점을 선택 시 주변 선(Edge)들의 색깔이 중요한 이유
돌출(Extrude) 명령을 사용해 점을 하나 돌출해 보겠습니다.



점을 하나 선택을 하고(그림 1) <E> 클릭 후 마우스를 움직여 봅니다.(그림 2) 마우스 우클릭을 하면(그림 3) 마치 돌출이 취소가 된 것처럼 [그림 1]처럼 됩니다. 자세히 보시면 [그림 1]은 선택된 점을 기준으로 링크되어 있는 선(그러데이션)이 보이지만 [그림 3]은 점만 있습니다. [statistics] 창을 보면 Vertex와 Edge가 각각 하나씩 늘어나 있습니다. 결론은 돌출이 취소된 것이 아니라 선택된 점 위치에 중복으로 생성되어 있는 상태입니다.
몇 번 해 보신 분들은 당연히 아는 내용입니다. 그런데 편집을 하다 보면 이런 실수가 많아집니다. 여기서 말하고 싶은 점은 점을 선택했을 때 링크된 선이 보이느냐, 보이지 않느냐로 그 점에 대해 중복여부를 알 수가 있다는 것입니다. [statistics] 창에서 중복된 점을 찾을 때는 <Alt>+<Z>를 눌러 [X-Ray]를 켜고 범위 선택[Box Select]으로 선택을 해야 중복 여부를 알 수가 있습니다.
다른 예를 한번 더 보겠습니다.



마찬가지로 상자의 윗면을 선택하고 돌출한 후 마우스 우 클릭을 해 보았습니다. 역시 그러데이션 된 선이 보이지 않는군요.
내가 돌출을 해 놓고 다른데 신경을 쓰다가 만약 돌출이 제대로 되었는지 확인을 하려면 이 부분을 유심히 살펴보는 습관을 가지는 것이 좋습니다.
[X-Ray]를 통해서도 확인 방법이 있습니다. 점이나 선을 돌출했을 경우에는 이 방법으로 확인이 힘들지만 면을 돌출하였을 경우에는 확실하게 확인이 가능합니다.

<3>을 눌러 면선택상태로 만들고 단축키 <Alt>+<z> 눌러 [X-Ray] 모드를 켭니다. 면을 돌출을 하게 되면 점뿐만 아니라 선과 면도 같이 돌출이 되는데, 선위에 검은 점이 보입니다. [X-Ray] 모드에서의 이 점의 역할은 면의 중심을 나타냅니다. [Origin]과는 의미가 틀립니다. 선위에 검은 점이 있다는 것은 여기에 면이 숨어 있다는 의미가 됩니다. 따라서 돌출 이후에 마우스 우클릭하여 제자리에 면이 생성되어 있음을 바로 알 수 있습니다.

중복된 점을 삭제하는 방법
돌출을 했으나 아니다 싶어 삭제를 할 경우에는 <X> 누르고 [Vertex]를 클릭하면 바로 삭제가 되지만 다른 작업을 하다가 발견을 하게 되면 선택이 쉽지 않다. 그러한 경우에는 [Merge](<M>)를 이용하는 방법이 있습니다.



<Alt>+<Z>를 눌러 [X-Ray] 켜고 중복되었다고 생각되는 점들을 선택합니다. <M>을 클릭하고 [By Distance]를 선택하면 화면 중앙 맨 아래에 [Removed ... vertices]라는 메시지와 함께 중복된 점이 사라지는 것을 확인할 수 있습니다. [By Distance]는 0에 가까운 거리에 있는 요소들끼리 합치라는 의미입니다.

<Alt>를 이용한 선택 : [Loop Select]
<Alt>를 누르고 요소를 선택하면 연결된 선 전체를 선택하게 됩니다.



점 선택 모드에서는 점보다는 선택방향을 알아야 하기 때문에 선을 선택하면 됩니다. 면 선택 모드에서도 면의 가운데보다는 방향성을 알 수 있게 선 언저리를 선택하는 것이 좋습니다.



위와 같이 점에서 퍼져 나간 선이 많거나 사각형의 면이 아닌 경우에는 그 방향성을 인식하지 못해 잘리는 경우가 발생합니다. 이 부분에 대해 좀 더 자세히 관찰해 보겠습니다.



선이 하나 이거나 2개가 겹쳐 있을 경우에는 [Loop Select]가 잘 작동되고 있습니다. 그러나 면의 경우에는 당연히 단절 상태이기 때문에 안될 것입니다.



여기서 단절이란 면의 형태가 사각형이 아닌 형태, 즉 N-GON의 형태가 되어 있는 것을 말합니다. 물론 삼각형도 포함이 됩니다. 세 번째 그림의 활성화 면을 자세히 보면 점이 4개로 이루어진 4 각형 형태입니다. 방향성은 원하지 않는 형태일지라도 Loop가 진행된 것을 알 수가 있습니다.



점이나 선의 경우에도 점 하나에 4개의 선을 만나면 Loop가 되지만 선 3개가 만나거나 5개 이상이 만나면 Loop가 되지 않습니다. Loop가 끊기면 <Shift>와 <Alt>를 누르고 추가로 선택하면 됩니다.
Edge 선택시 [Ring Select]도 있습니다.


반복하여 선택하기
일정한 간격을 설정하면 반복 동작을 하면서 연속으로 선택하기도 합니다.



먼저 한 지점을 선택합니다. <Shift>를 누르고 2번째 지점을 선택합니다. <Ctrl>+<Shift>+<숫자패드+>를 원하는 만큼 연속 클릭합니다.



응용을 하면 위와같이 계단식 선택도 간단하게 할 수 있습니다.

[Loop Select]가 원활하게 잘 되려면
- 점에 접하는 선이 반드시 4개 이어야 한다.
- 면에 속하는 점이 반드시 4개 이어야 한다.
좋은 토폴로지 만들기
이와 같이 한 점에 4개의 선이 만나도록 한다거나 면에 속하는 점이 4개만 되도록 만드는 과정은 매우 힘이 듭니다. 그렇지만 무조건은 아닐지라도 가급적 이렇게 해야 하는 이유가 있습니다. 이렇게 하지 않으면 출력결과가 부드럽게 나오지 않거나 [Texture]를 입히기 위해 [Unwrap]을 하는 과정이 어려워지고 3D 프린팅을 할 때 결과물이 깨지는 경향이 생기게 됩니다.
'3D Blender 기초강좌' 카테고리의 다른 글
| 3D Blender - Array Modifier 기본 원형배열 (2) | 2023.06.05 |
|---|---|
| 블렌더(3D Blender) 기초 - Vertex Align(점 정렬) (6) | 2023.04.28 |
| 블렌더(3D Blender) - 선택(Select)의 모든 것[Object Mode] (3) | 2023.04.17 |
| Blender 3D 기초 강좌목록 (12) | 2023.04.13 |
| 3D Blender 블렌더 기초강좌 의자 만들기(10) (2) | 2023.04.13 |




댓글