
Blender는 3D 그래픽 편집 프로그램입니다. 그리고 기능도 방대하고 처음 쓰시는 분은 접근방식에 따라 다르겠지만 매우 어렵다고 생각하시는 분들이 많습니다. 그런데 기능은 따라 하면 어느 정도 알겠는데 그래도 막상 그리려면 어렵게 느껴지는 또 하나의 이유가 있습니다.
그것은 바로 자유도라고 할까요? 점이든 선이든 면이든 자유자재로 돌리고 옮기고 늘리고 너무 자유스럽게 편집을 하다 보니 나중에는 뒤죽박죽이 되기도 합니다. 그래도 이 부분은 반듯하게 맞추고 싶은데 하시는 경우가 생기기 마련인데요. 열심히 확대를 해서 갖다 붙여도 영 뒤끝이 남는 게 개운하지가 않습니다.
정렬(Align)
어떤 기준을 중심으로 오와 열을 맞추는 방법인데요. 이것은 어떤 버튼이나 명령이 따로 있지 않습니다. 오로지 Blender가 가지고 있는 기능의 특성을 이용하는 기술입니다. 기술이라고 해서 어려운 것이 아니고 이해하고 배우고 나면 전혀 어렵지 않습니다.
점(Vertex Align)
면은 선들의 모임이고 선은 점들의 모임입니다. 점을 정렬한다는 것은 자연스럽게 선도 정렬이 되고 면도 정렬이 되는 것이기에 점에 대한 정렬에 대해 알아봅시다.
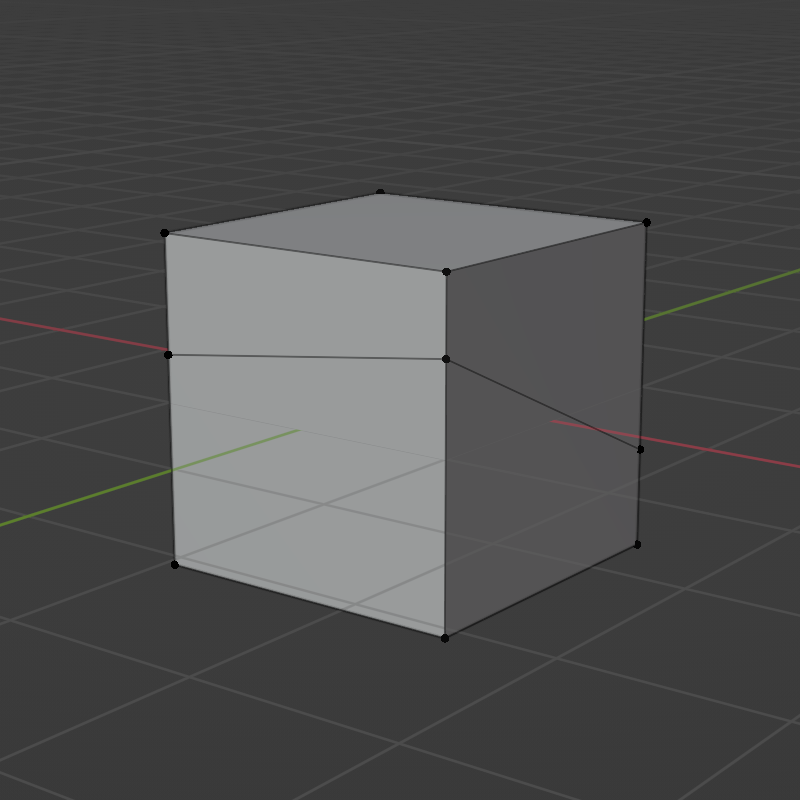
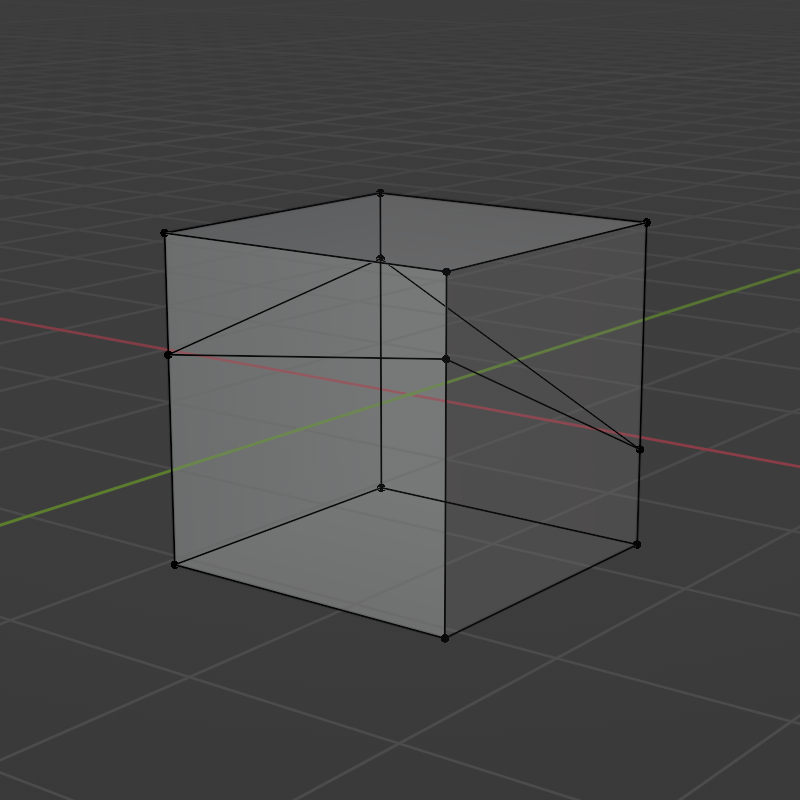
상자가 하나 있습니다. 중간을 지나간 선들이 보입니다. 높이가 다 다릅니다. [X-Ray] 켜보니 뒤쪽에 있는 점도 높이가 다릅니다. 이제 이 점들을 같은 높이로 맞추어 보겠습니다.

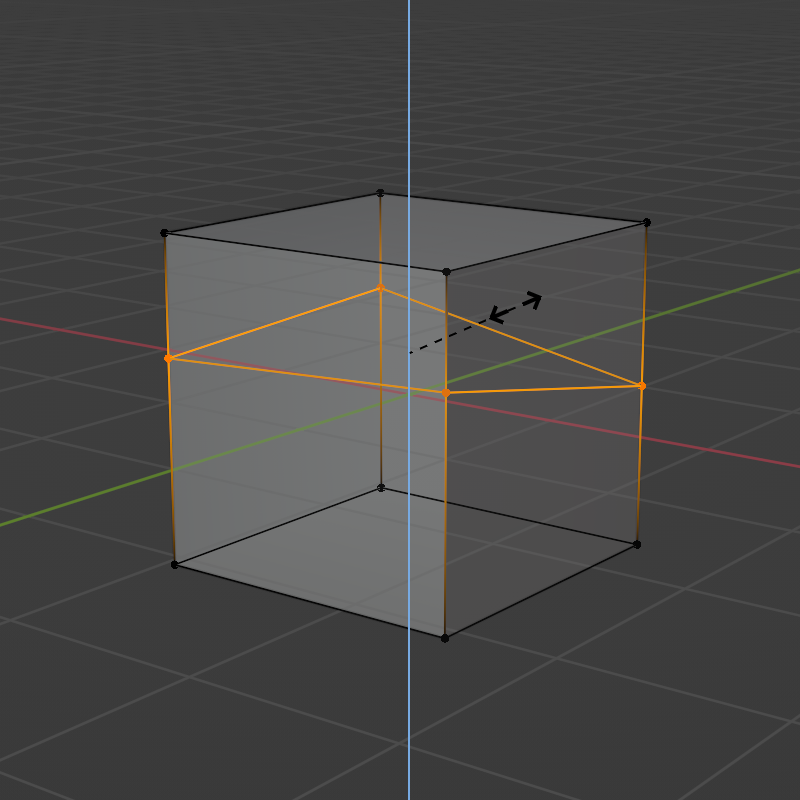
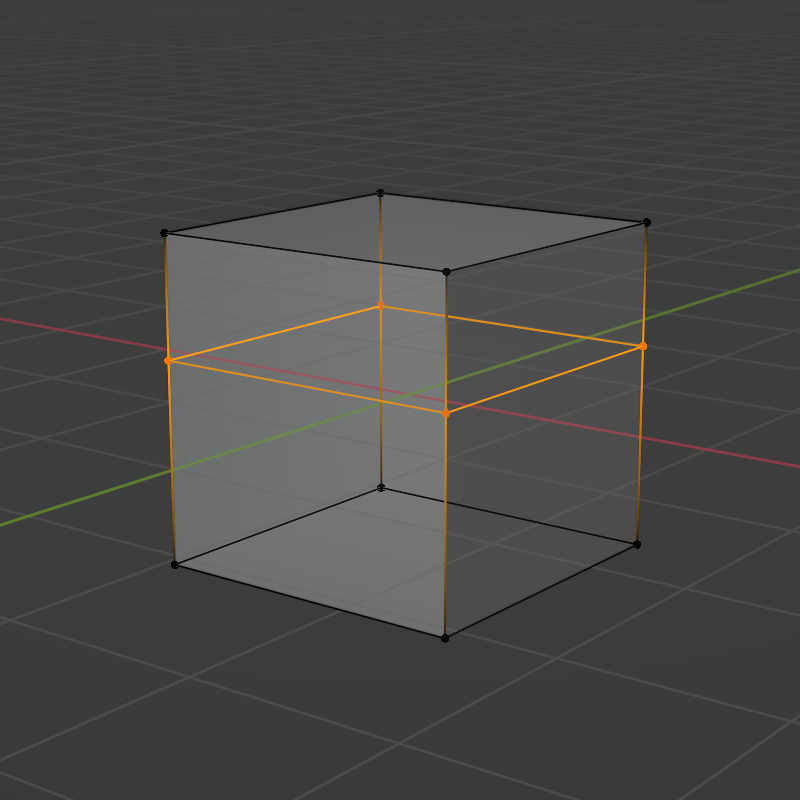
점 4개를 선택하고 <S>, <Z>, <0> 차례로 클릭합니다.
참 쉽죠? 잉?

원리를 알아보겠습니다. 정면 뷰에서 바라보았습니다.
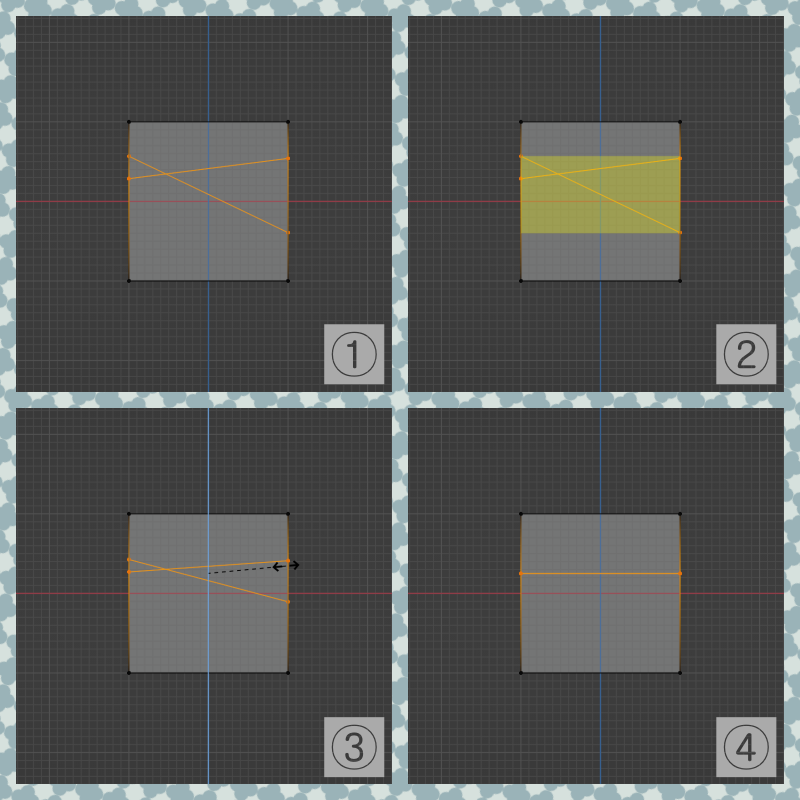
점 4개를 감싸는 사각형이 있다고 가정을 합니다. <S>는 크기를 조절하는 명령이고 <Z>는 Z 축 방향으로만 사이즈를 조절하라는 의미이며 0을 입력하는 것은 거리를 0으로 한다는 것입니다. 그리고 위치는 4점의 Z 축을 기준으로 평균값(중간값이 아닙니다)의 위치에 자리를 잡게 됩니다.
※ <S>로 사이즈 변경할 때 입력하는 값은 실제 변경되는 거리가 아니라 변경 전 크기의 배수입니다.
변환 중심점(TPP : Transfom Pivot Point)
선택한 요소가 2개 이상일 경우에는 어디를 기준으로 변환(이동, 회전, 크기)을 해야 하는지 정해 주어야 합니다. 처음 Blender를 시작하면 [Median Point]가 선택되어 있습니다. 주로 작업을 할 경우에도 이 기준으로 대부분 작업을 하게 됩니다. 위에서 평균값의 위치에 자리를 잡는다고 했는데 그 이유가 여기에 있습니다.
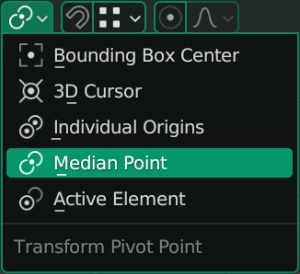
- Median Point : 선택한 요소들의 평균값의 위치가 기준이 됩니다.
- Active Element : 선택한 요소들 중 활성화된 요소가 기준이 됩니다. 편집모드에서 활성화 요소는 흰색으로 표시됩니다.
- 3D Cursor : 3D Cursor가 기준입니다.
- Bounding Box Center : 객체의 외형을 감싸는 가상의 Box를 [Bounding Box]라고 하는데 이 Box의 [Center]가 기준이 됩니다. [Properties] 창에 [Object Properties] => [Viewport Display] => [Bounds]를 체크하면 화면에 표시됩니다.
- Individual Origins : 선택한 요소들 각각 개별적으로 기준을 갖습니다.
[Active Element]를 활용한 정렬
먼저 TPP에서 [Active Element]를 선택합니다.
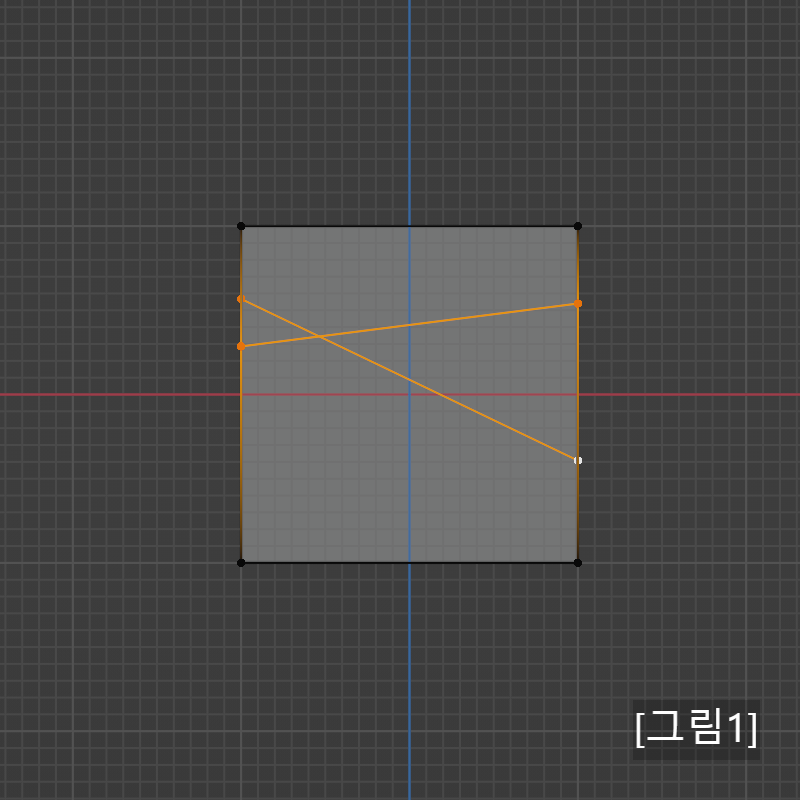
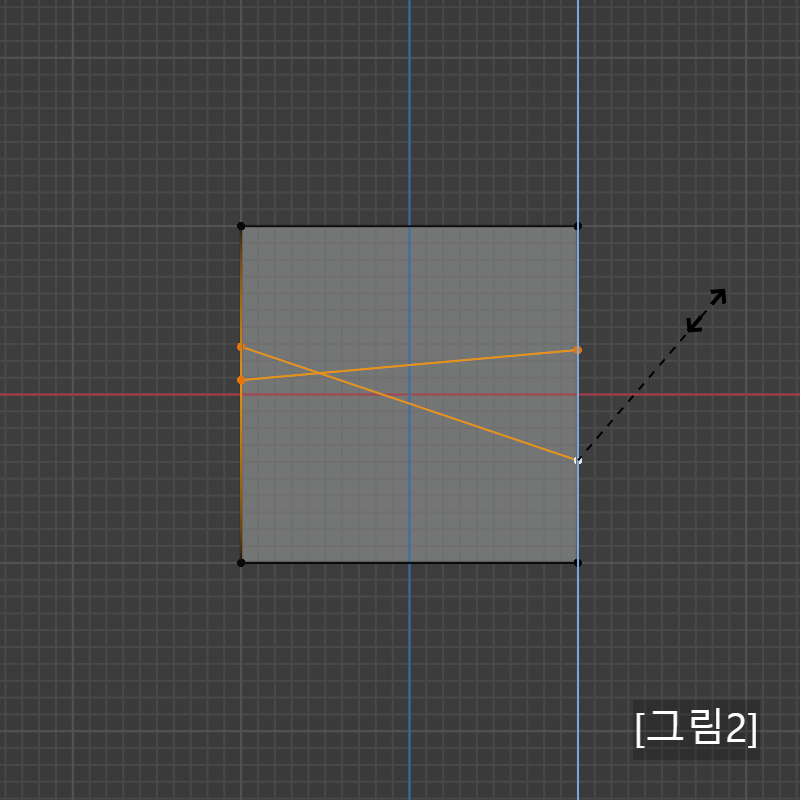
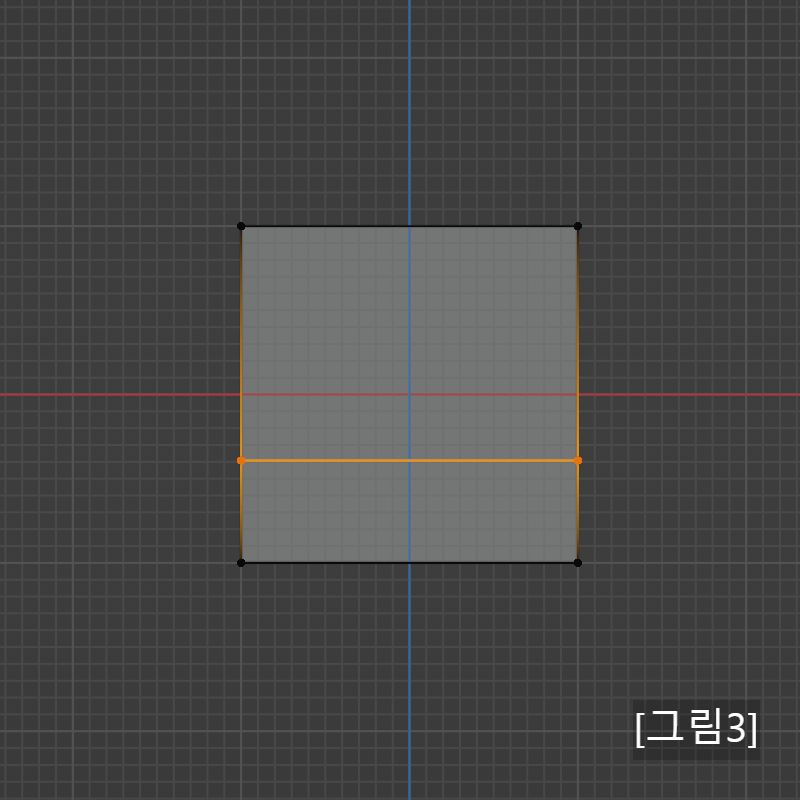
활성화 포인트는 가장 나중에 선택한 요소가 활성화가 되는데 범위 선택을 할 경우에는 활성화 포인트가 보이지 않습니다. 이럴 경우에 지정하는 방법은 <Shift>를 누른 상태에서 클릭하여 해제하고 다시 선택하면 됩니다.
[그림 1]을 보면 우측 하단이 활성화 포인트가 되어 있는 것이 보입니다. <S>, <Z>를 누르면 활성화 포인트를 기준으로 점선이 나타납니다. 마지막으로 0을 입력하고 <Enter> 또는 마우스 좌클릭하면 [그림 3]과 같이 정리가 됩니다.
[3D Cursor]를 이용한 정렬
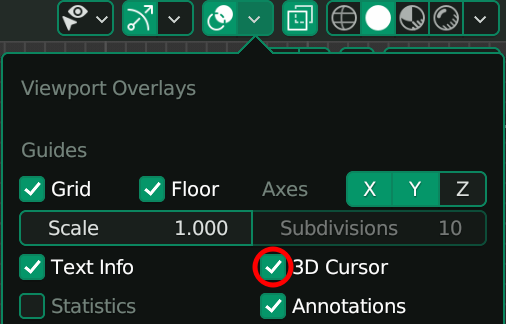
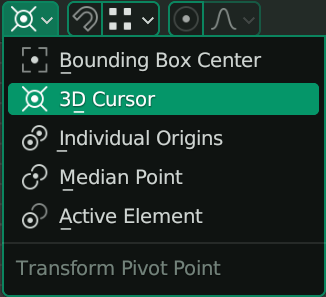
[Viewport Overlays]에서 체크를 하면 3D Cursor가 나타나게 됩니다. TPP에서도 [3D Cursor]를 선택해 줍니다.

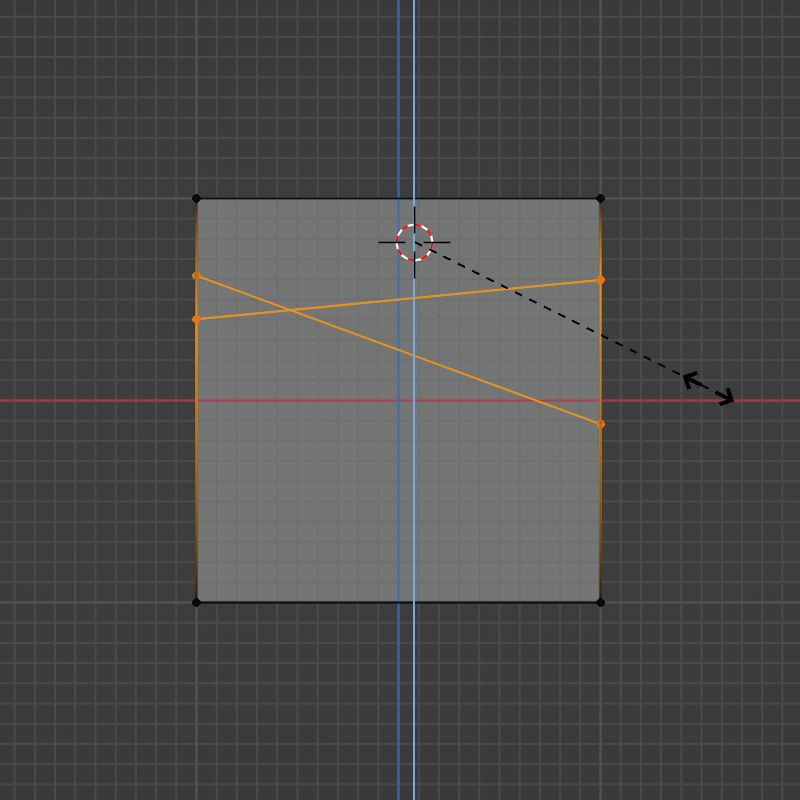

[3D Cursor]는 <Shift>를 누르고 있는 상태에서 마우스 우 클릭 드래그를 하면 임의의 위치로 바꿀 수 있습니다. 점들을 선택하고 <S>, <Z>, <0>를 차례로 클릭합니다.
[3D Cursor]를 [World]의 원점 즉, 처음 위치로 보내고 싶으면 <Shift>+<S>를 누르면 [Circle Menu]가 나오는데 [Cursor to World Origin]을 선택하면 됩니다. 아! 단축키 <Shift>+<C>가 더 간단하겠군요 ^^
회전한 물체에서 정렬하는 방법
설명을 위해 다음과 같이 준비하겠습니다.
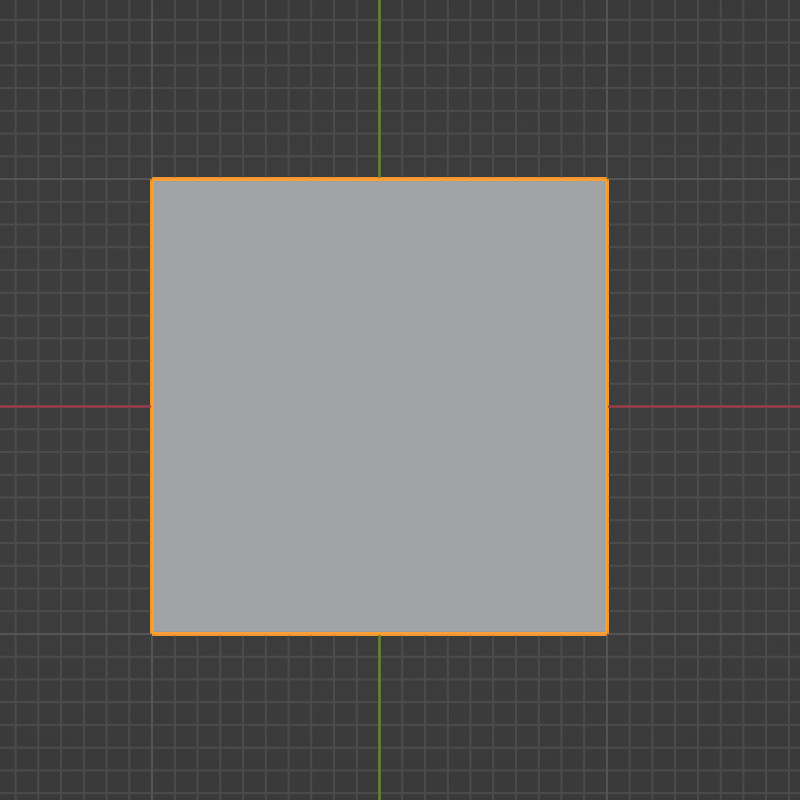
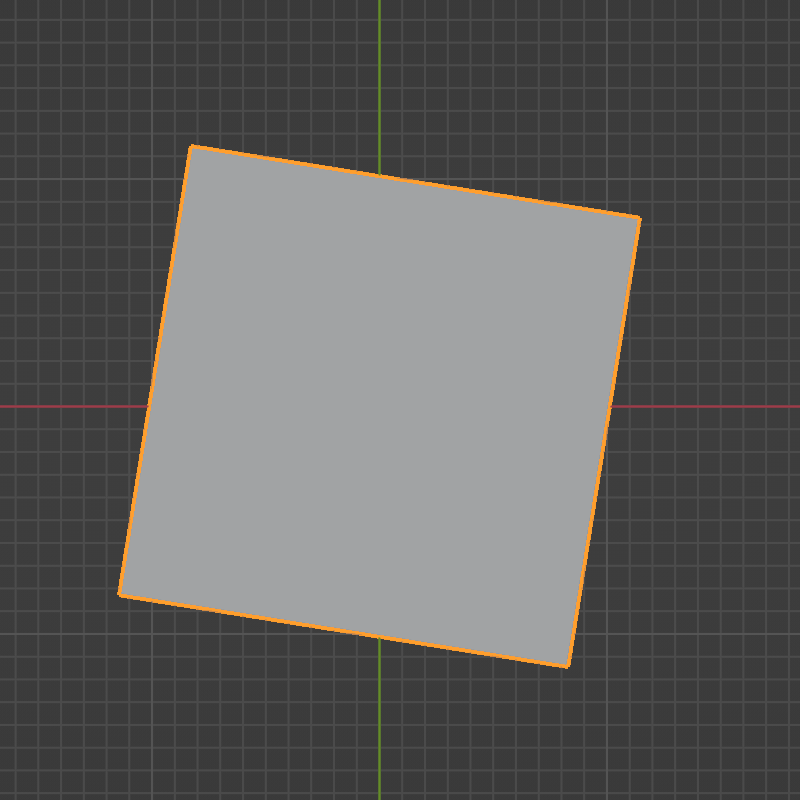
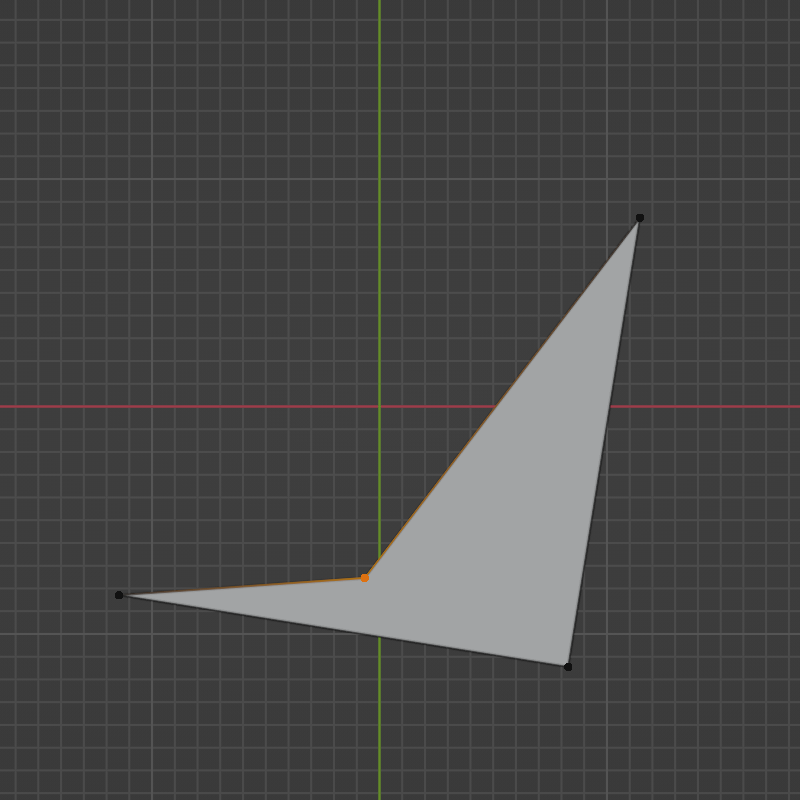
[Object Mode]에서 [Plane]이라는 객체를 생성하고 <숫자패드 1>을 눌러 정면 뷰로 해 놓았습니다. 그리고 <R>로 약간 회전을 하였습니다. [Edit Mode]로 바꾸고 한 점을 임의의 위치로 바꾸었습니다. 이것을 첫 번째 그림처럼 원형을 복원하려면 어떻게 할까요?
정답! <Ctrl>+<Z>를 누르면 됩니다!!!

우리가 이동 <G>, 회전 <R>, 크기조절 <S>를 사용할 때 축을 정해 주면 해당 축 방향으로 변환이 되었는데 기본적으로 [Global] 축을 이용해 왔습니다. 이제 객체에 대한 축인 [Local]을 사용할 것입니다. [Transformation Oriention] 아이콘에서 [Local]로 바꾸어도 되지만 더 간단한 방법이 있습니다.

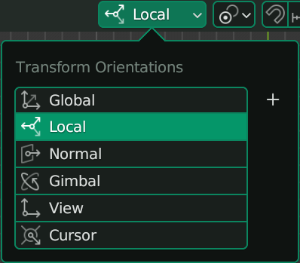
[Loca]로 바꾸지 않고 [Global]이 선택된 상태에서 예제를 실행해 보겠습니다.
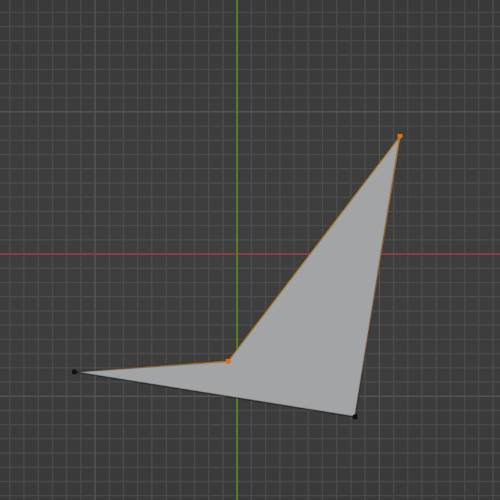

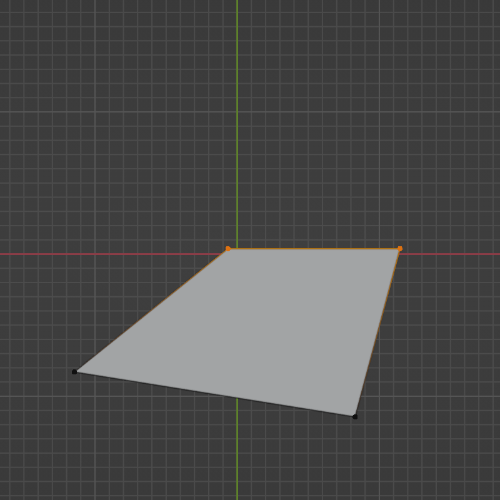
앞에서 배운 데로 2점을 선택하고 <S>, <Y>를 클릭하면 [Global] 좌표계와 동일한 방향의 축이 생깁니다. 0을 입력하고 클릭한 결과입니다.

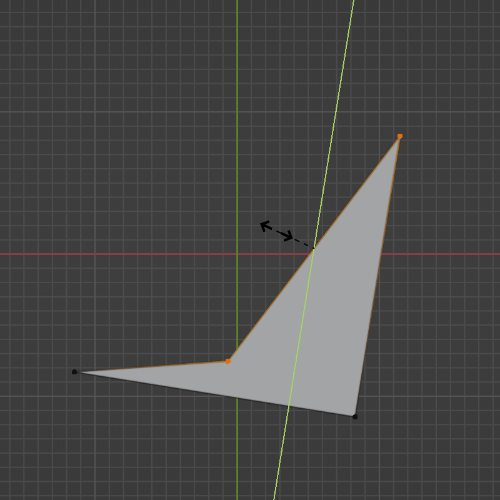
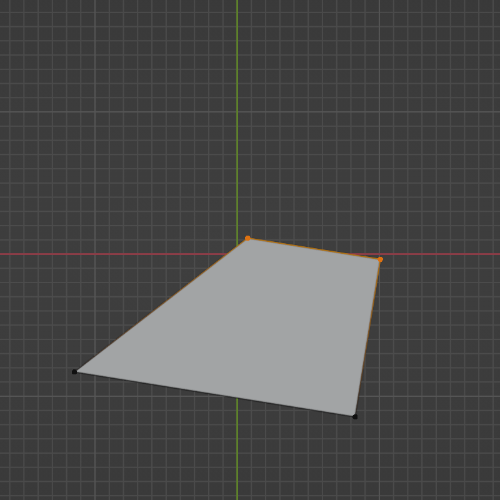
2점을 선택하고 <S> 클릭한 후 이번에는 <Y>를 두 번 클릭합니다. [Global] 축과는 다른 기울어진 축이 보입니다. 이것이 [Plane] 객체의 [Local] 축입니다. 0을 입력하고 클릭합니다.
◈ [Global]이 선택된 상태에서 축(X or Y or Z)을 계속 누르면
[Global] => [Local] => [View] => [Global]..... 순으로 계속 전환이 됩니다.
◈ [Local]이 선택된 상태에서는
[Local] => [Global] => [View] => [Local]..... 순으로 계속 전환이 됩니다.

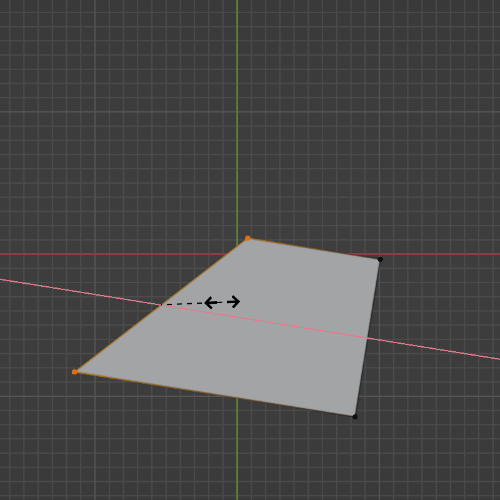
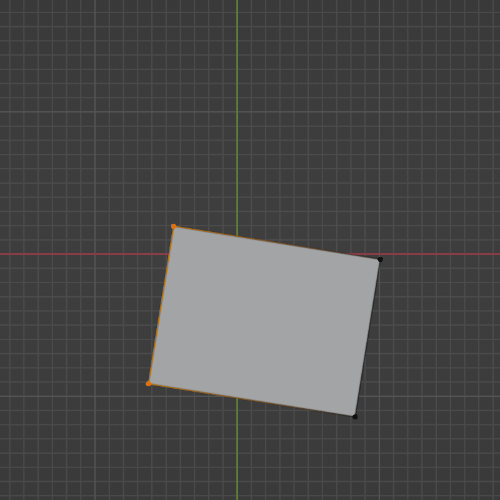
이번에는 좌측의 점 2개를 선택하고 <S>, <X>, <X>, <0>를 클릭하고 마무리해 봅니다.
이런 처음에 회전한 사각형과 비슷한 듯 보이지만 크기가 많이 다르군요. TPP를 [Median]으로 했기 때문입니다.
제대로 해 보겠습니다.
TPP에서 [Active Element]를 선택합니다.
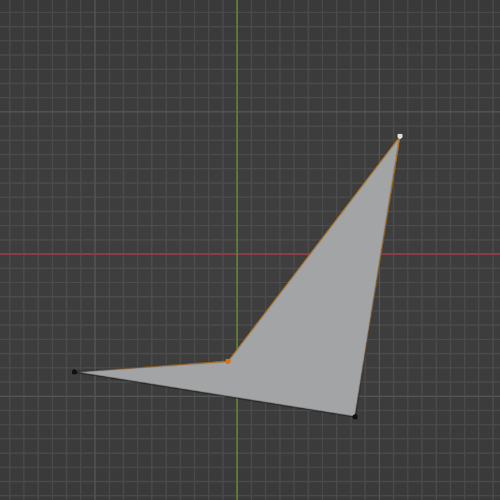
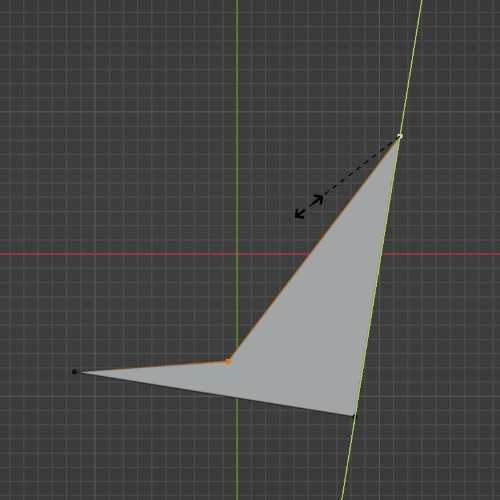
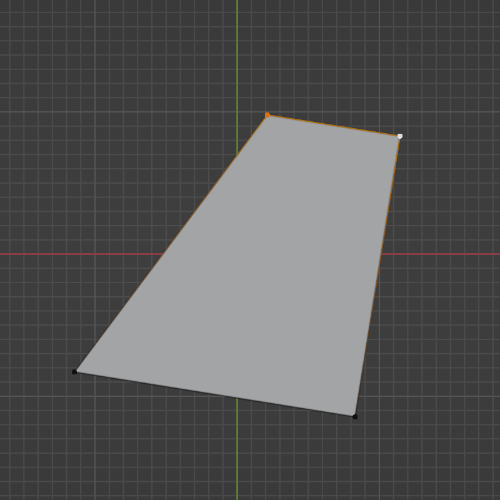
나중에 선택한 점이 Active가 되므로 아래쪽의 점을 클릭하고 위에 있는 점을 클릭합니다. 흰색으로 Active가 된 것을 알 수 있습니다. <S>, <Y>, <Y>를 하면 Active 된 점을 기준으로 점선이 나타나고 축도 Active를 따라 [Local] 축이 나타난 것을 볼 수 있습니다.
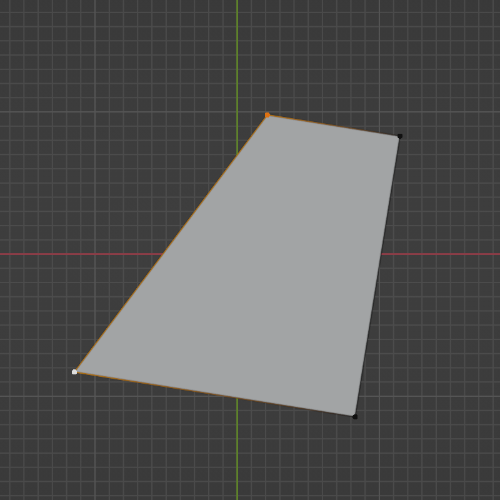
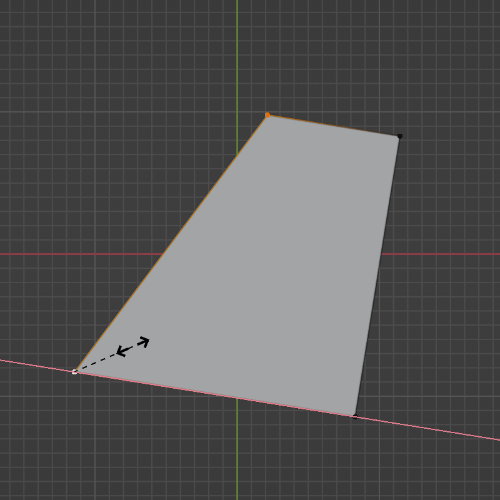
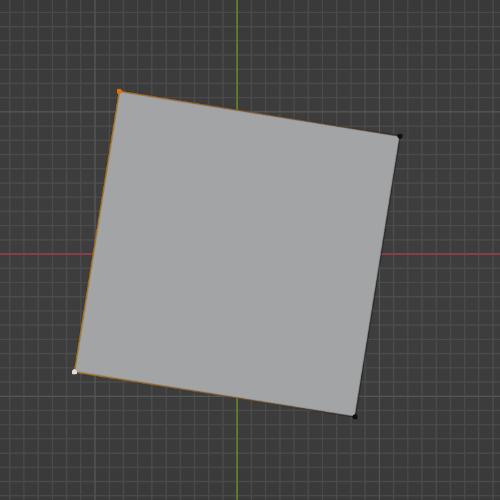
마찬가지로 [Local] X축에 맞추어 정렬을 해 봅니다. 원래의 원형을 복원하였습니다.

응용을 해 보겠습니다.
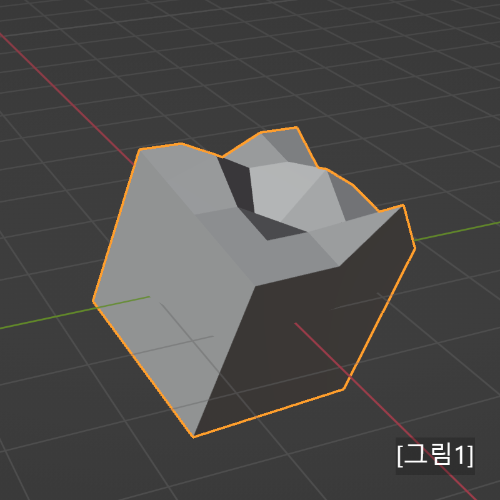
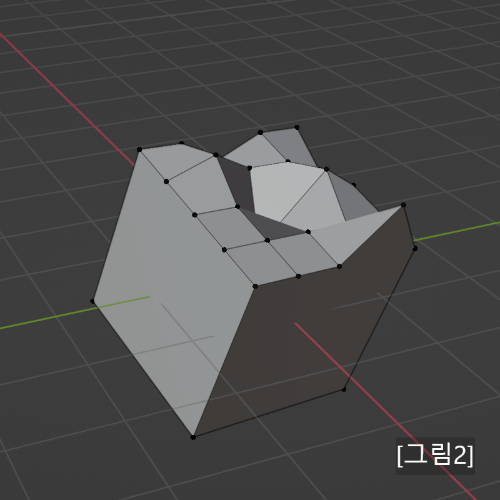
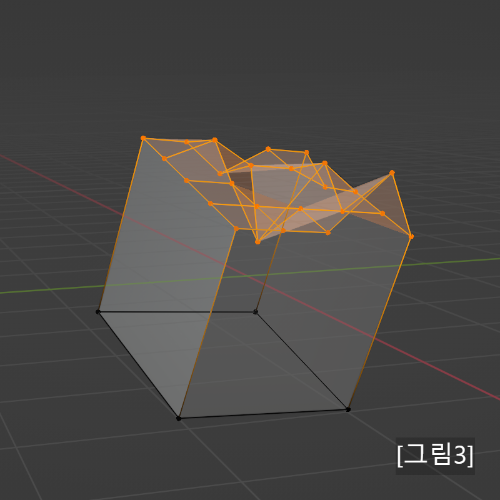
그림과 같이 임의로 회전된 울퉁불퉁한 큐브가 있습니다. [Edit Mode]로 전환을 하고 [X-Ray]를 켜고 위에 있는 점들을 모두 선택합니다.


표시한 부분을 기준으로 평평하게 만들 것이므로 [Shift]를 누르고 클릭 2번을 합니다. 해제가 되었다가 흰색으로 나타나면 기준점이 Active 상태가 되었습니다.
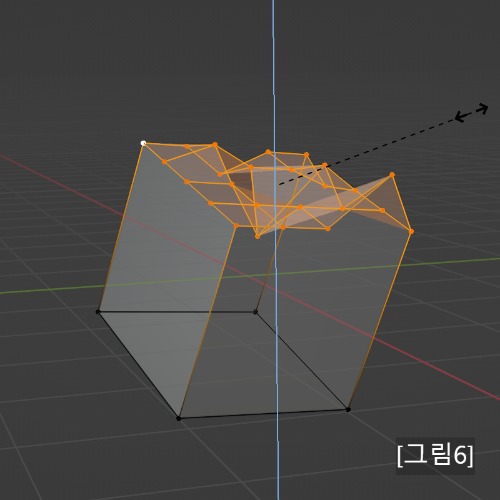
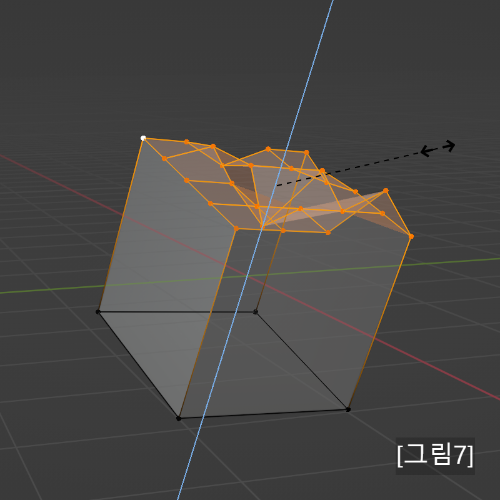

<S>, <Z> 하면 [Global] 기준 축이 보이고 한번 더 <Z>를 클릭하면 [Local] 축이 나타납니다. <0>을 입력하고 <Enter>하면
짜잔!!! 완벽하게 정리되었습니다.

그림을 업로드하고 보니 [그림 6, 7]이 잘못되었네요. TPP를 [Active Element]를 했어야 했는데 [Median] 상태에서 진행한 그림이군요. 축이 [Active Point]에 나타나야 하는데 중앙에 나타나 있습니다. 여러분은 이런 실수가 없도록 조심하세요. (사실은 보여주기 위해 일부러.... =3 =3 =3 =3)
똑같이 했는데 나는 안 돼요 ㅠㅠ
처음 Blender를 하시는 분들에게 제일 어려운 부분이기도 합니다. [Global]이나 [Local]의 의미도 알았고 시키는 데로 열심히 [Local]로 했는데도 불구하고 축의 방향이 내가 원하는 방향으로 잡히지 않아 고생하시는 분들이 많습니다. 객체의 형태가 위아래를 구분하기 힘들거나 객체의 수가 많아졌을 때 힘들기도 하지만 제일 큰 문제는 [Edit Mode]에서 [Rotation]을 하는 경우입니다. 때에 따라서 <Ctrl>+<A> 누르면 나타나는 [Apply] 명령을 사용할 경우가 있습니다. 여기서 [Rotation]을 [Apply]하게 되면 회전된 모양은 변하지 않으면서 [Rotation] 값이 0이 되어 버립니다. [Local]로는 도저히 내가 원하는 방향으로 축을 사용할 수가 없게 됩니다. 그 이유를 차근차근 알아보겠습니다.
[Object Mode]에서의 변환과 [Edit Mode]에서의 변환
[Object Mode]에서 이동(G), 회전(R), 크기조절(S) 등을 하면 화면에서 물체가 변하는 것 같지만 사실 [Origin]의 정보가 바뀌는 것이고 Mesh의 요소들은 큰 틀에서 변하지 않습니다. [Edit Mode]에서 이동(G), 회전(R), 크기조절(S) 등을 하면 실제 보이는 Mesh의 요소들이 변하고 [Origin] 정보는 변하지 않습니다.
직접 살펴보도록 하겠습니다.
새로운 Cube를 만들고 선택된 상태에서 단축키 [N]을 누르면 [3D Viewport] 화면 우측에 [Sidebar]가 나타납니다. 측면에 여러 가지 탭들이 보이는데 그중에서 [Item]을 선택합니다. [Transform]이라는 항목이 있고 여기에 위치[Location], 회전각도(Rotation), 크기(Scale), 전체외형의 실제크기(Bounding Box라고도 합니다)가 표시됩니다.
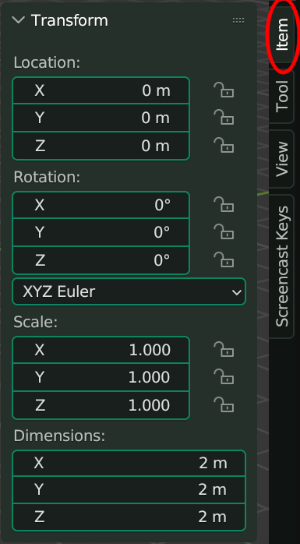
[Object Mode]에서 X축으로 45도 회전을 해 보겠습니다.
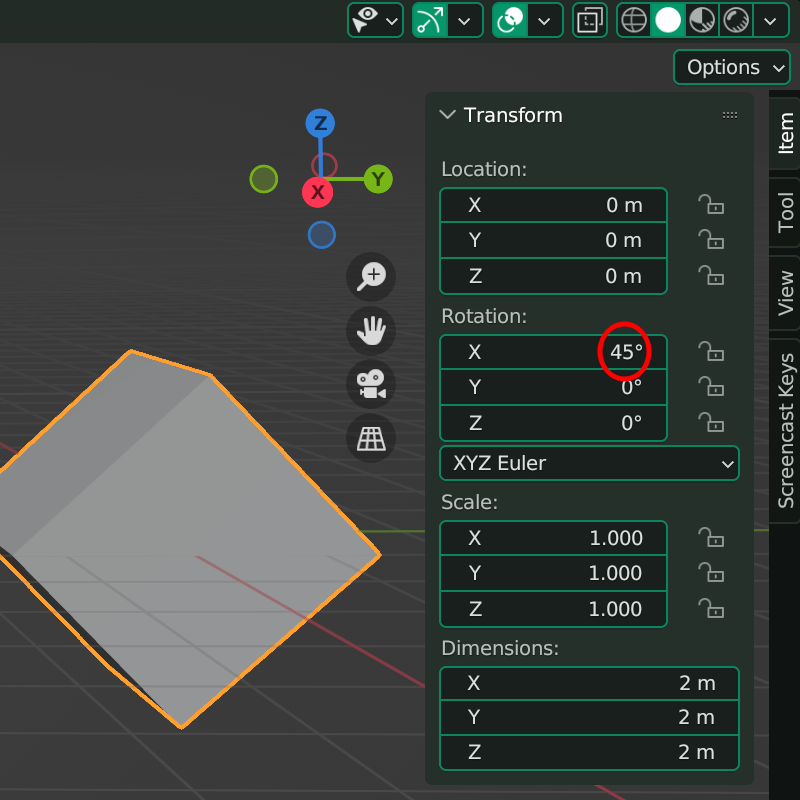
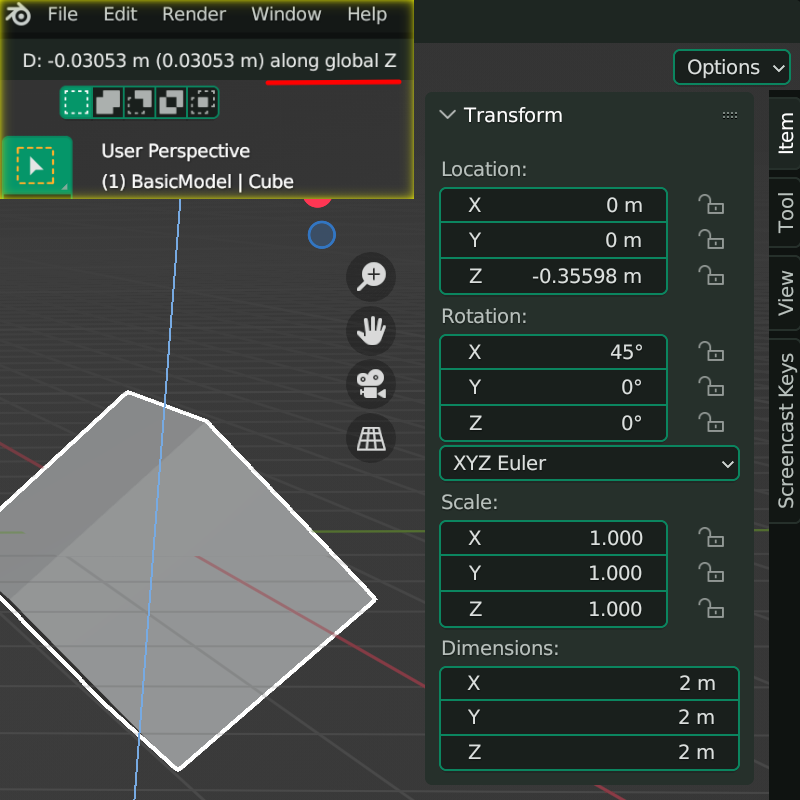
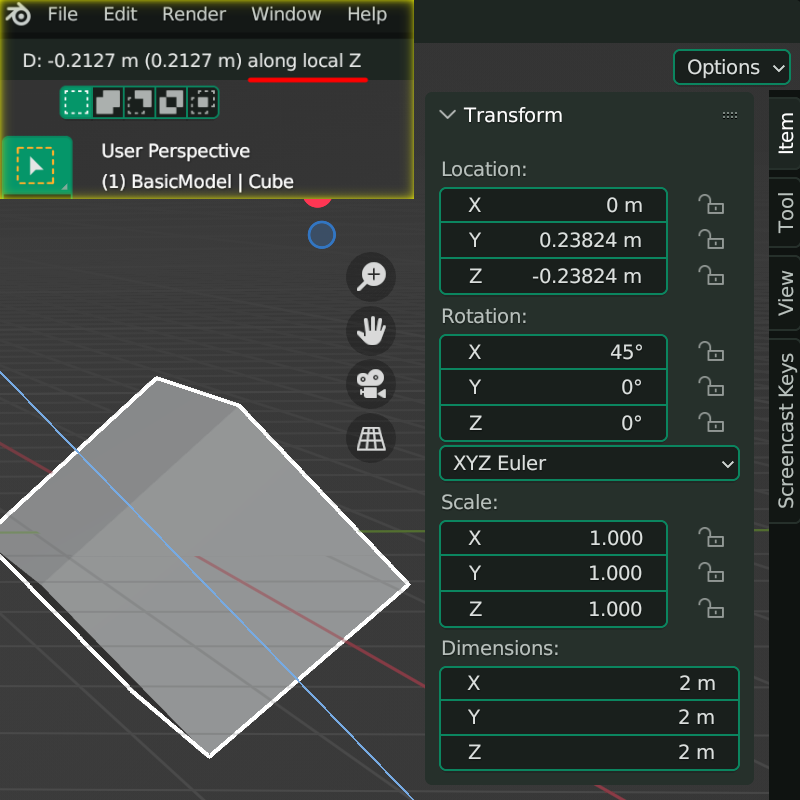
[Object Mode]에서 <R>, <X>, <45> 클릭을 합니다. [Rotation]의 값이 45도가 입력이 잘 되었습니다. 테스트를 위해 <G>, <Z> 해 보겠습니다. [Location]의 [Z] 값만 변하고 화면 좌측 상단의 메뉴 바로 아래를 보시면 [along global Z]이라는 메시지가 보입니다. [Global Z] 축이 적용 중이라는 의미입니다. 여기서 <Z> 키를 한번 더 눌러보겠습니다. [Location]의 값도 [Y], [Z] 두 가지의 값이 같이 변경되고 있습니다. 좌 상단 메시지가 [along local Z]로 바뀐 것을 확인할 수 있습니다. [Local Z] 축이 적용 중이라는 것을 알 수 있습니다.
이번에는 [Edit Mode]에서 X축으로 45도 회전을 해 보겠습니다.
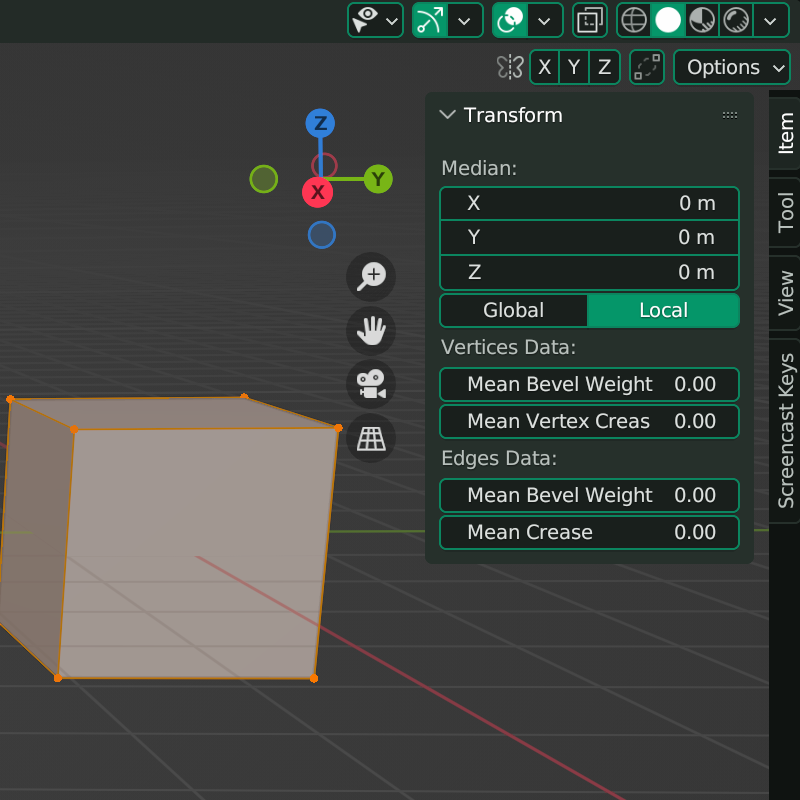

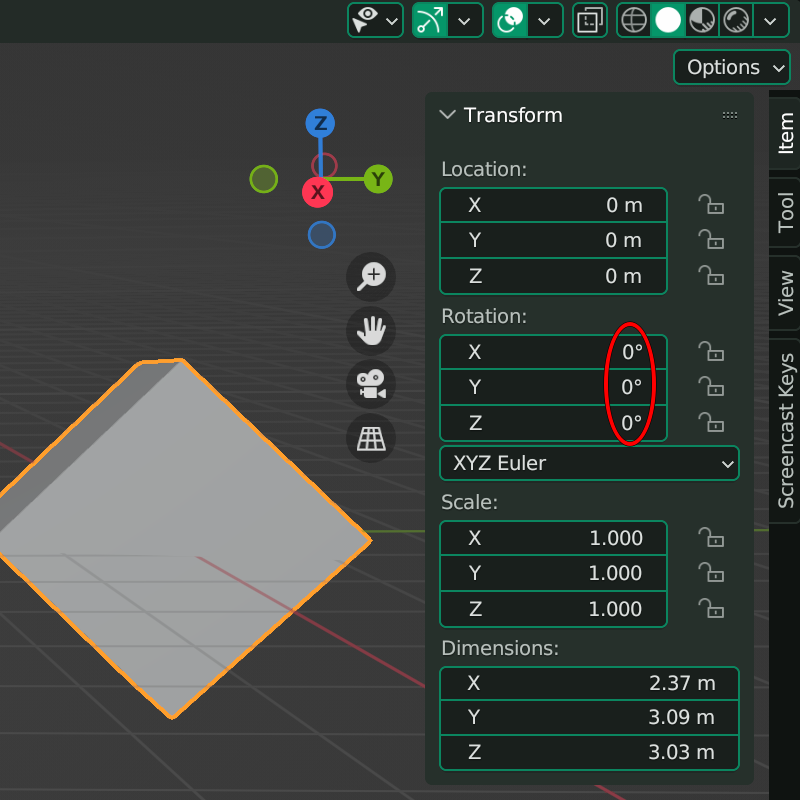
[Edit Mode]에서 전체 선택을 하고 <R>, <X>, <45> 클릭을 합니다. 다시 [Object Mode]로 나가 보겠습니다. 보이는 것과 같이 [Rotation] 값이 0도로 전혀 바뀌지 않았습니다.
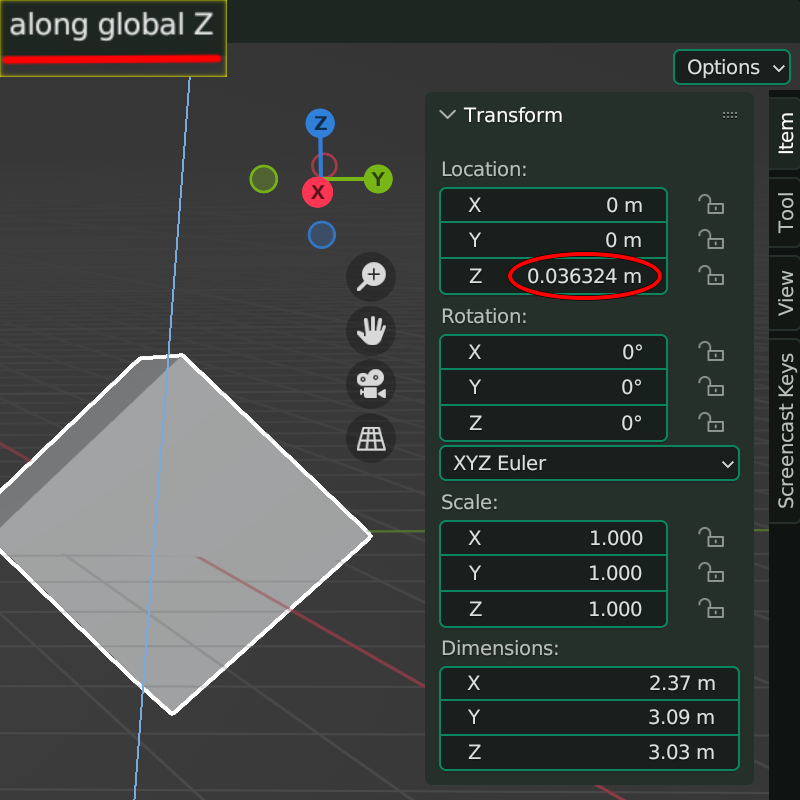
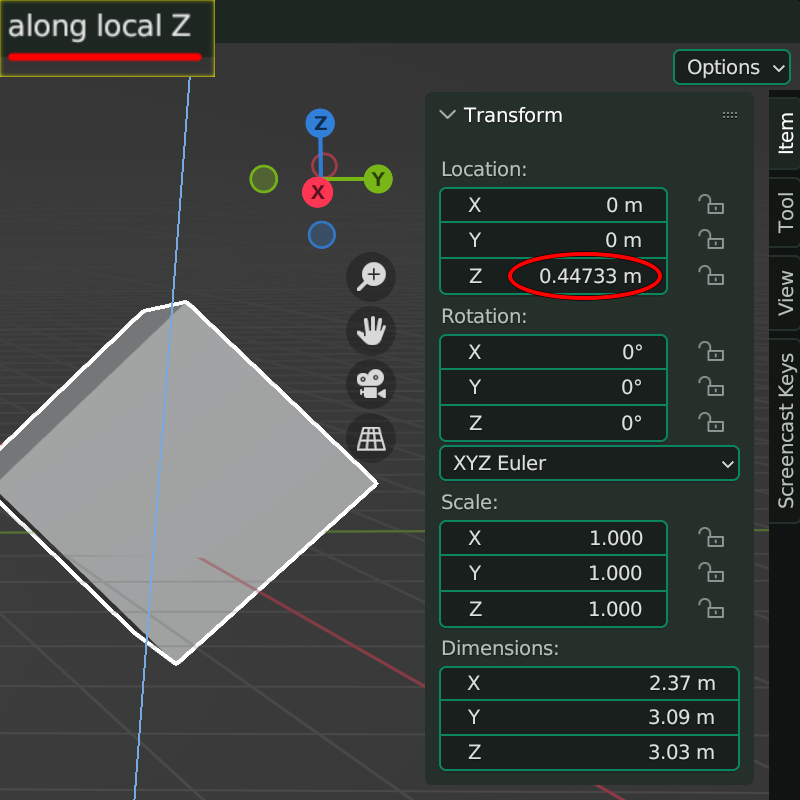
테스트를 해 보겠습니다. <G>, <Z> 하면 좌측 상단에 [along global Z]라고 잘 뜹니다. <Z>를 한번 더 눌러봅니다. 좌측 상단에는 분명히 [along local Z]이라고 잘 뜨지만 [Location] 값은 [Z]만 변하고 파란색 축을 보아도 [Global]과 차이가 없습니다.
이러한 이유로 [Local]은 물체의 모양을 보고 방향이 따라 정해지는 것이 아니라 [Object Mode]에서의 [Rotation]의 값, 즉 [Origin]이 기억하고 있는 [Rotation]의 값에 따라 축의 방향이 결정되게 됩니다.
그러면 절대로 [Edit Mode]에서는 [Rotation]을 하면 안 되나요?
아닙니다. 마음 편하게 회전을 하십시오. 그래서 [사용자 정의 축]이라는 것이 있습니다. 편하게 회전 열심히 하시고 필요하면 내가 축을 정하고 그 축을 기준으로 변환을 하면 됩니다.
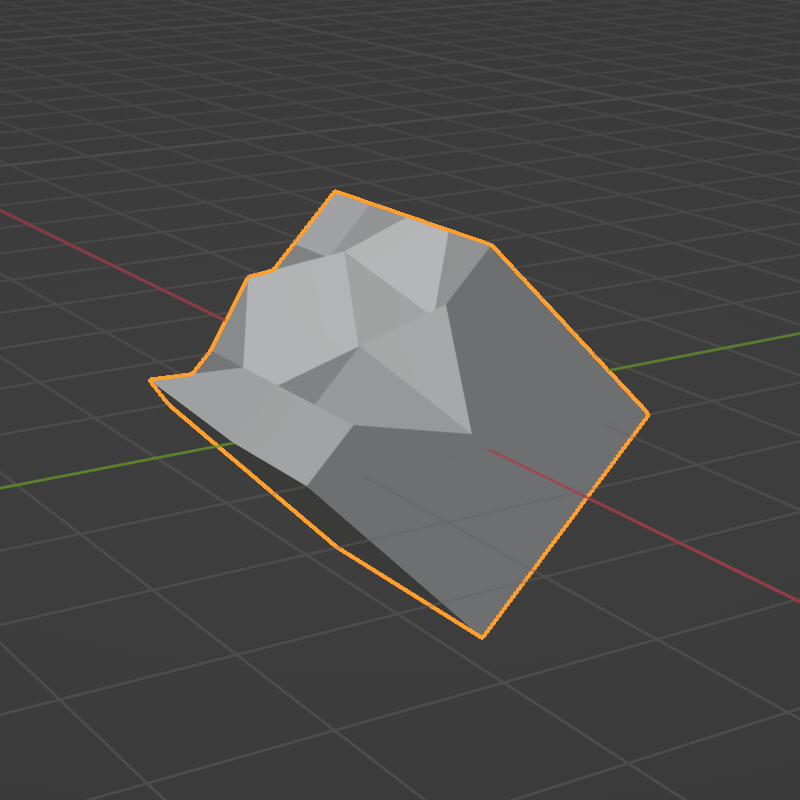

여기 임의로 회전이 된 Cube가 하나 있습니다. [Edit Mode]로 가서 기준이 되는 면을 하나 선택하세요.
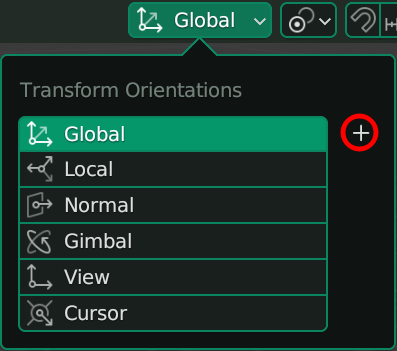
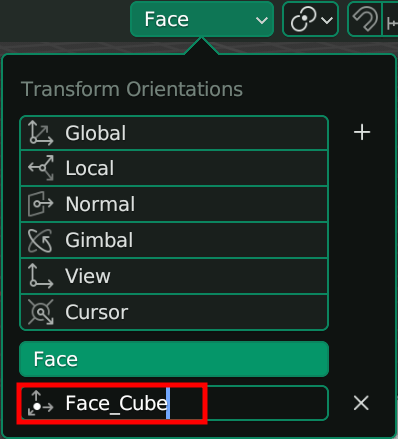
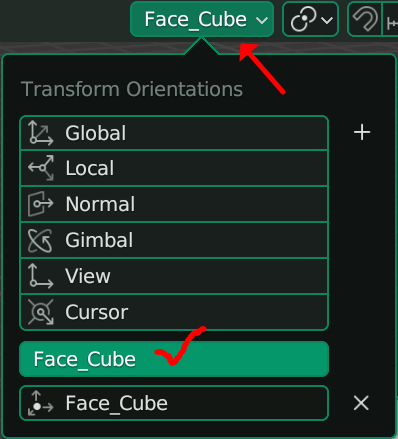
그리고 [Transform Oriention] 메뉴를 클릭하면 [+]가 있습니다. 이것을 클릭하면 아래에 [Face]라는 축이 추가가 됩니다. 이름은 변경하지 않아도 되고 여러 개의 축을 설정하고 싶으면 혼선이 오지 않도록 맨 아래에서 이름을 변경하시면 됩니다. 이름을 변경하고 체크된 곳을 한번 더 클릭해 주세요. 그러면 상단에 내가 선택한 축의 이름이 표시됩니다. 이제 준비는 끝났습니다.
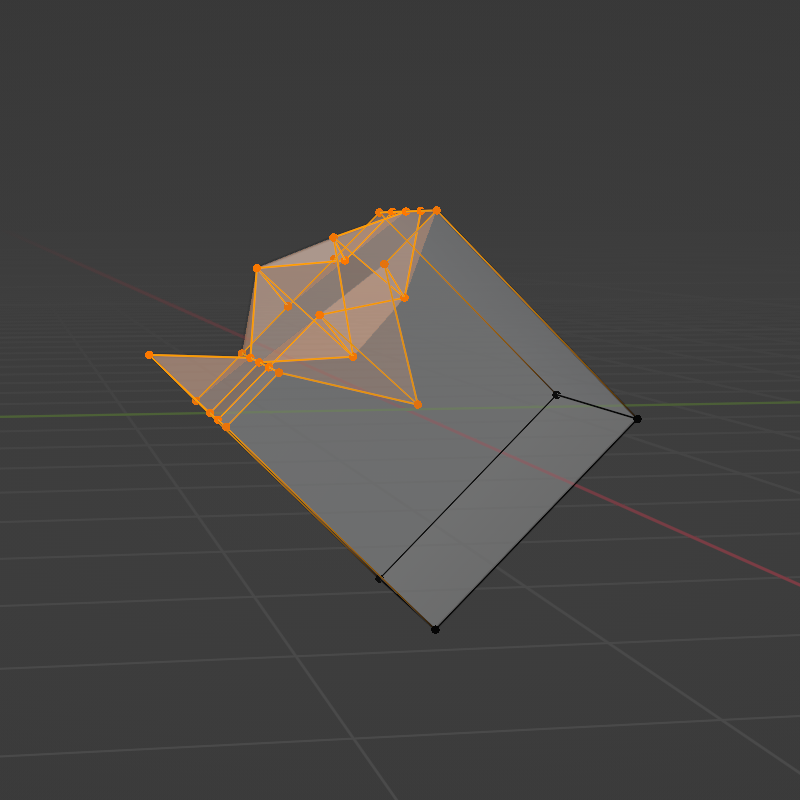
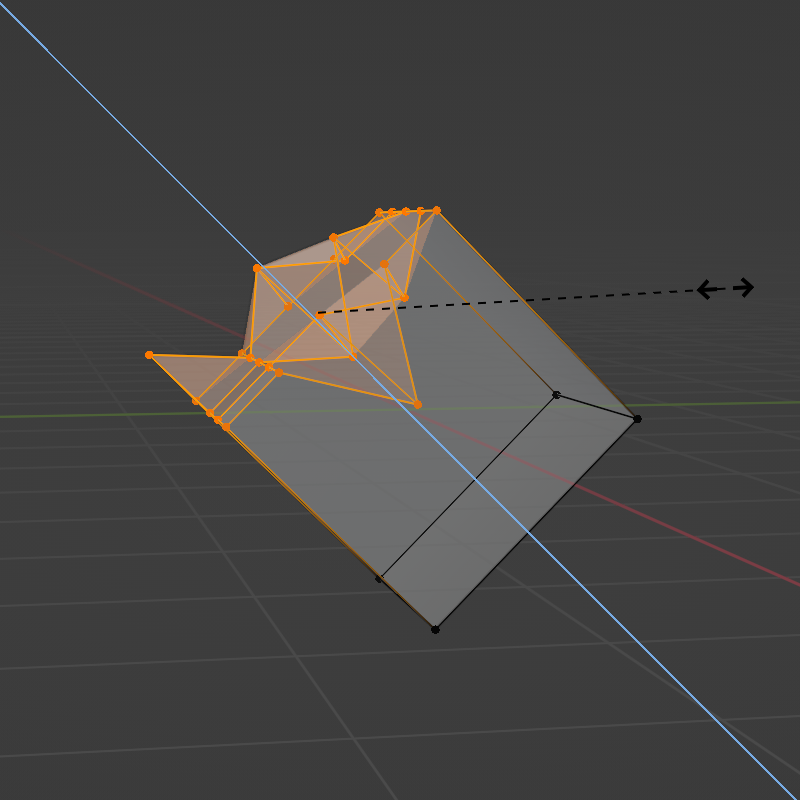
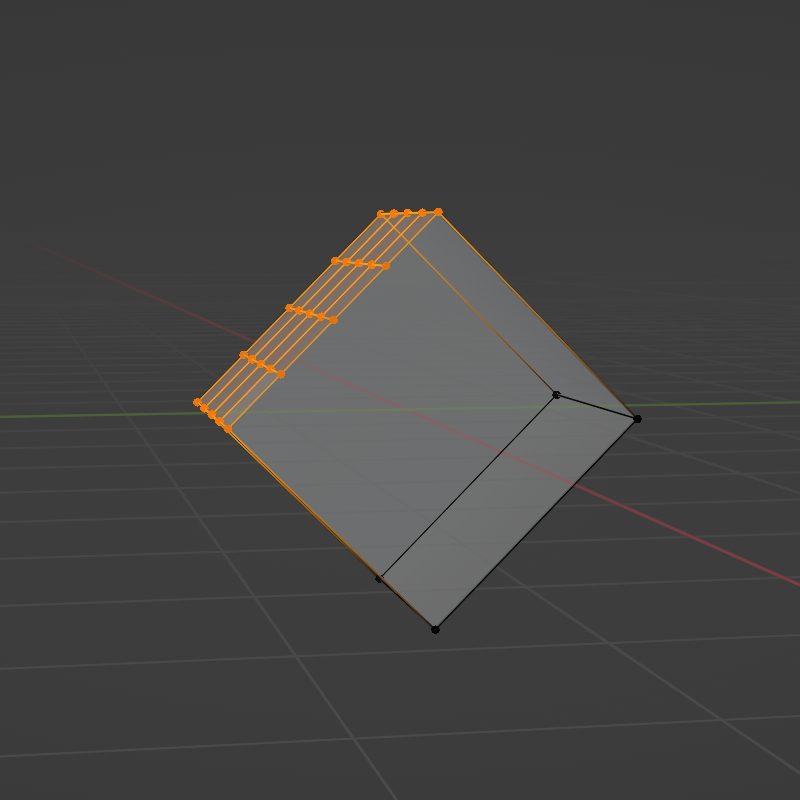
정열 하고 싶은 점들을 선택하고 <S>, <축설정>, <0> 하면 깔끔하게 정리가 됩니다.
어머! 넘나 쉬운 것!!
알고 보니 정말 간단하죠? 기준 축을 설정할 때 점과 선을 기준으로 삼아도 되는데 정확한 축의 방향을 알기 힘듭니다. 정확한 방향성을 확인하려면 면을 선택하는 것이 좋습니다. 경우에 따라 점을 선택해야 한다면 적어도 3점을 선택하세요. 그러면 면을 선택한 것과 같이 정확한 축을 정할 수 있을 것입니다. 꼭 [Vertex Align]이 아니더라도 [사용자 정의축]을 알게 되면 어떤 형태든 자유롭게 변형을 시키는데 큰 도움이 되실 겁니다.
보너스로 집하나 만들어 볼까요? (Auto Merge)
[Merge] 명령을 사용하지 않아도 근접한 요소가 있으면 자동으로 [Merge]를 해 주는 기능입니다.
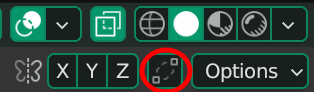
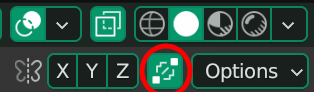
[Edit Mode]에서 우상단을 보면 위와 같은 아이콘이 보입니다. 이것을 활성화시킨 후 아래와 같이 해 봅니다.
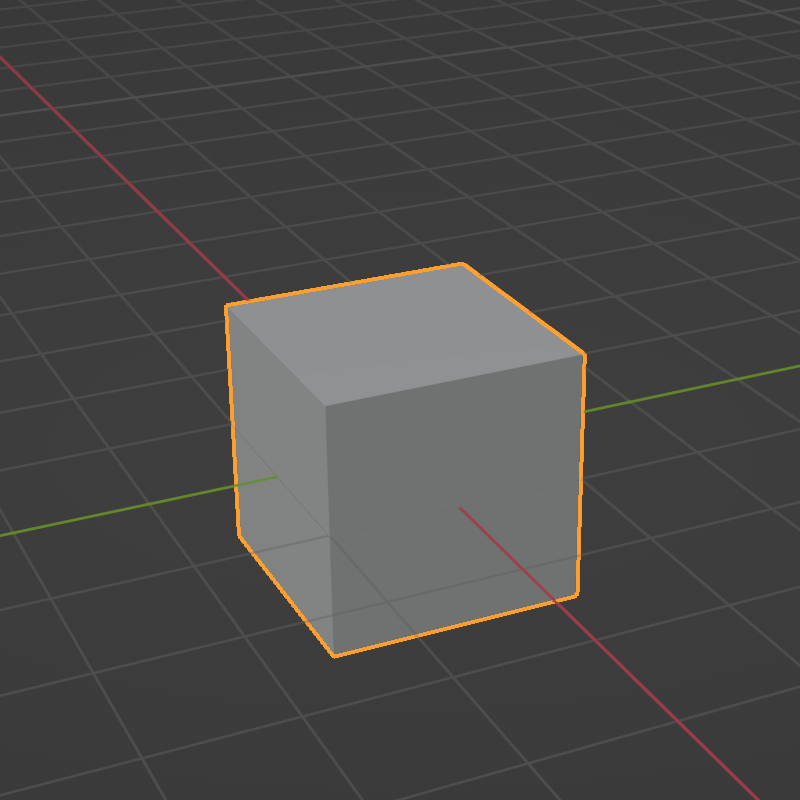

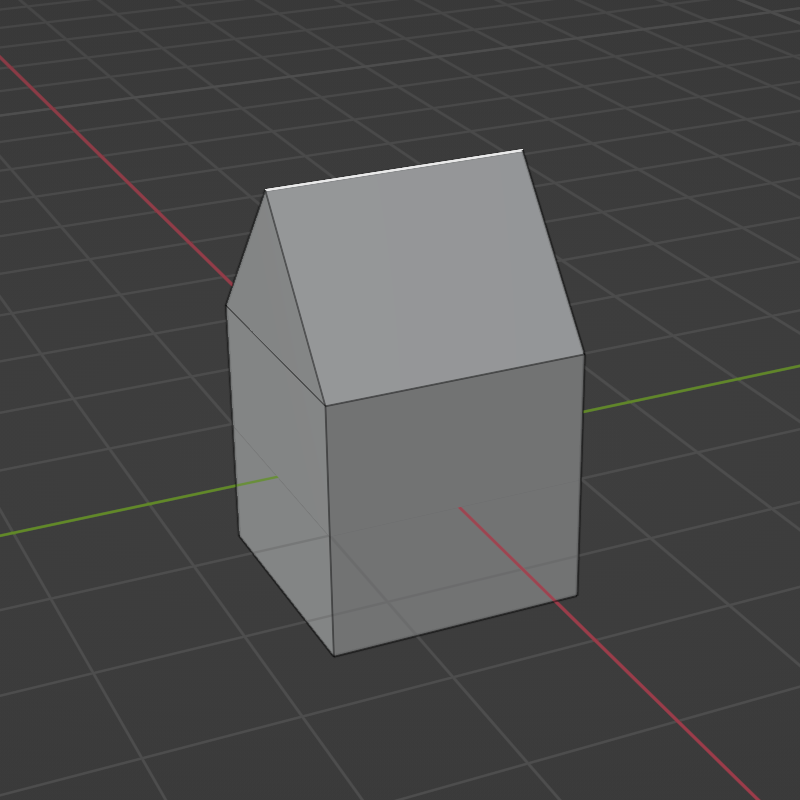
여기 Cube가 하나 있습니다. [Edit Mode]에서 <3> 클릭하고 위 쪽의 면을 선택합니다. <E>, <Z>하고 적당히 올려 줍니다.
<S>, <X>, <0> 클릭으로 마무리 끝. (면이 선택되어 있다는 것은 선 4개, 점 4개가 선택되어 있다는 의미 이기도 합니다.)
감사합니다.
'3D Blender 기초강좌' 카테고리의 다른 글
| 3D Blender - Array Modifier 경사진 객체의 원형배열 (0) | 2023.06.05 |
|---|---|
| 3D Blender - Array Modifier 기본 원형배열 (2) | 2023.06.05 |
| 블렌더(3D Blender) - 선택(Select)의 모든 것[Edit Mode] (20) | 2023.04.23 |
| 블렌더(3D Blender) - 선택(Select)의 모든 것[Object Mode] (3) | 2023.04.17 |
| Blender 3D 기초 강좌목록 (12) | 2023.04.13 |




댓글