
편집에 앞서 개념을 몇가지 알고 가야 합니다. 먼저 Mesh, 편집모드의 전환, Viewport Shading(3D Viewport 에서 Object 를 표시하는 방법) 들에 대해 먼저 이해를 하셔야 다음 진행이 가능합니다. 초급이라 따라 해 보고 싶다면 첫번째 강의부터 보고 오시기를 추천 드립니다. 자료파일도 첫 번째 강의에 올려 놓았습니다. 눈으로만 익히실 분은 패스하셔도 무방합니다. 거의 초급수준에서 따라올 수 있도록 내용을 꾸몄습니다.
Blender 기본실습 의자 만들기(1)
단순한 의자가 아닙니다. 3D Blender 기초를 단단하게 다질 수 있는 강좌입니다. 유튜브영상 중에 블렌더 마스터 채널에서 블렌더 초보자 모델링 자습서를 보고 작성된 내용입니다. Guru라는 의미가
fodl.tistory.com
Mesh
3D 그래픽에서 가장 기본은 Mesh 입니다. Mesh 는 점(Vertex), 선(Edge), 면(Face)을 가지고 있습니다. 이 Mesh 를 얼마나 잘 다루느냐 에 따라 품질이 좌우된다고 할 수 있습니다. 이러한 면들이 결합이 되어 3D 형태를 만들게 됩니다.
Blender 의 Mesh 는 Plane(평면), Cube(정육면체), Circle(원), Uv Sphere(구), Ico Sphere(정다면체), Cylinder(원기둥), Cone(원뿔), Torus(도넛) 등 다양한 형태를 기본형으로 가지고 있습니다.
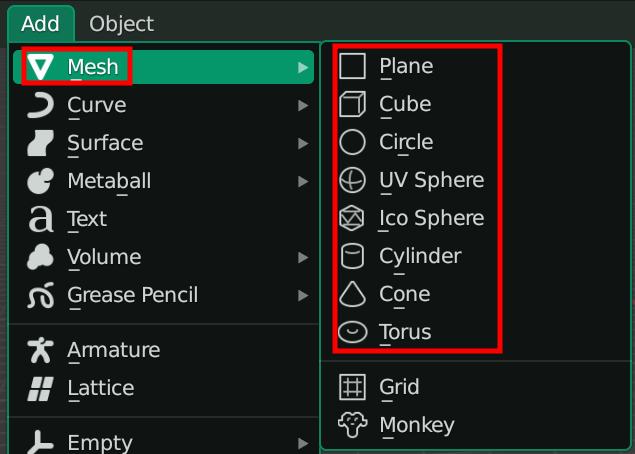

Mesh 의 생성 : [Add] => [Mesh] => 원하는 Mesh 선택 또는 단축키 <Shift>+<A> => [Mesh] => 원하는 Mesh 선택

Object Mode 와 Edit Mode
[Object Mode] : 점, 선, 면이 분리되지 않은 상태에서 덩어리 단위를 편집을 합니다.
[Edit Mode] : 점, 선, 면을 따로 선택하여 편집을 할 수 있습니다.
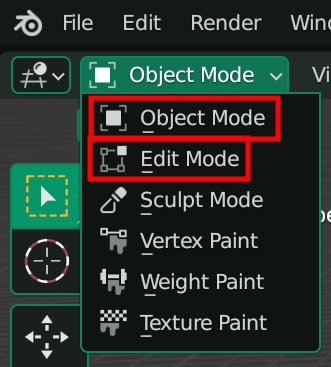
Mode 의 전환은 단축키 <Tab>으로 전환이 됩니다.

Viewport Shading(3D Viewport 에서 Object 를 표시하는 방법)
화면 우측 상단에 보면 아래와 같은 아이콘들이 보입니다. 이것은 [Viewport Shading]을 설정하는 아이콘들로써 이미지 편집을 할 때 편집방법에 따라 편리하게 이미지를 표현하는 방식을 바꾸어 줍니다.
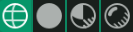
- Wire frame : 면을 투명하게 하여 Edge 만 노출 되도록 합니다.
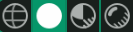
- Solid : 면이 노출되어 회색으로 음영을 표시하여 3D형상을 알아보기 쉽도록 표현합니다.
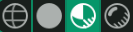
- Material Preview : 질감을 표시해 줍니다.
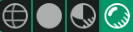
- Rendered : 외부조명 등의 환경까지 표현하며 최종 결과와 동일한 이미지로 보여줍니다.


- X-Ray : 보이지 않는 부분의 객체나 Element(점, 선, 면)를 선택할 때 사용합니다. [Wireframe] 과 [Solid] 모드에서는 영향은 받으나 [Material Preview] 나 [Rendered] 모드에서는 영향을 받지 않습니다.
[Material Preview] 나 [Rendered] 모드 에서는 컴퓨터의 속도가 느려질 수 있으므로 보통은 [Solid] 모드에서 작업을 하고 필요에 따라 [Wire frame] 을 사용하기도 합니다. 겹쳐 있는 뒷면을 선택할 때는 반드시 [X-Ray] 를 켜야 합니다.
일반편집에서는 가급적 사용을 안하고 Material 작업이나 마무리 작업 때 이 모드를 켜고 작업하게 됩니다.
예제를 따라서 해 보면 어떤 차이인지 금방 인지 할 수 있습니다.

X-Ray 의 활용
X-Ray 는 주로 [Edit Mode]에서 많이 사용합니다. 아래의 예시를 보도록 하겠습니다. 눈으로 보고 이해 하시면 됩니다.
측면도로 바꾸기 위해 <숫자패드3>를 클릭하고 마우스 <Left Click>을 한 상태에서 드래그를 하면 범위로 선택을 할 수가 있고 오른쪽 그림처럼 점 2개가 선택된 것을 알 수가 있습니다.

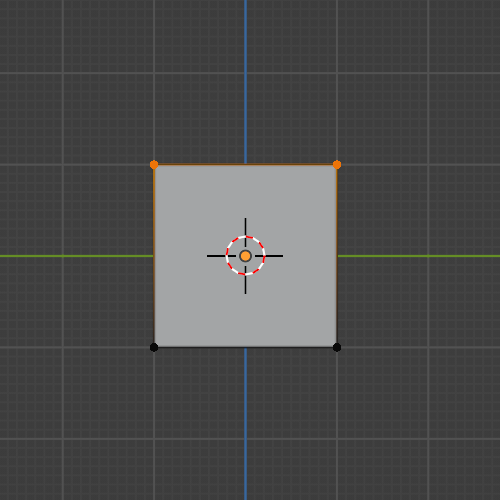
Cube를 회전시켜보면 [X-Ray] 가 비활성 상태이면 앞에 점 2개만 선택이 됩니다.

그런데 [X-Ray] 를 활성화화고 다시 범위 선택을 해 보면 뒤에 있는 점까지 4개가 모두 선택이 된 것을 알 수가 있습니다.
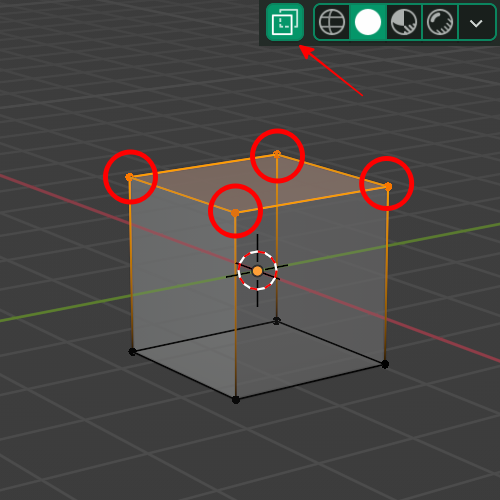

개념설명은 여기까지 하고 계속 실습을 이어 가겠습니다.
다리를 만들기 위한 Cube 의 생성
의자의 다리를 어떤 Mesh 로 할지를 결정해야 하는데 Cube 를 길게 늘리면 가장 비슷할 것 같습니다. 따라서 Cube 를 삽입하도록 하겠습니다.
<숫자패드 3>을 클릭하여 측면 뷰로 전환을 합니다.
<Shift>+<A> => [Mesh] => [Cube]


화면 중앙에 빨간 점박이 원이 보일 텐데요. 이 아이는 [3D Cursor] 라고 불리우며 객체가 새롭게 생성이 될 때는 이곳이 기준이 됩니다. 그리고 객체 가운데 중앙에 주황색 점은 선택된 객체의 중심(Origin)이라고 합니다.
현재는 [Solid] 모드여서 Cube 에 가려져 레퍼런스 이미지가 잘 보이지 않습니다.

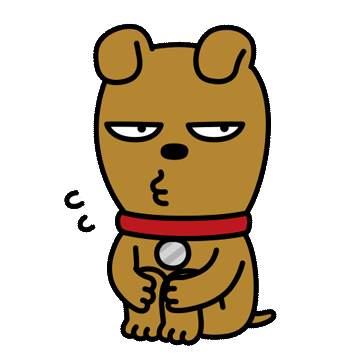
Viewport Shading 전환을 위한 단축키 <Z>
Blender 에는 다양한 Pie Menu가 존재합니다.

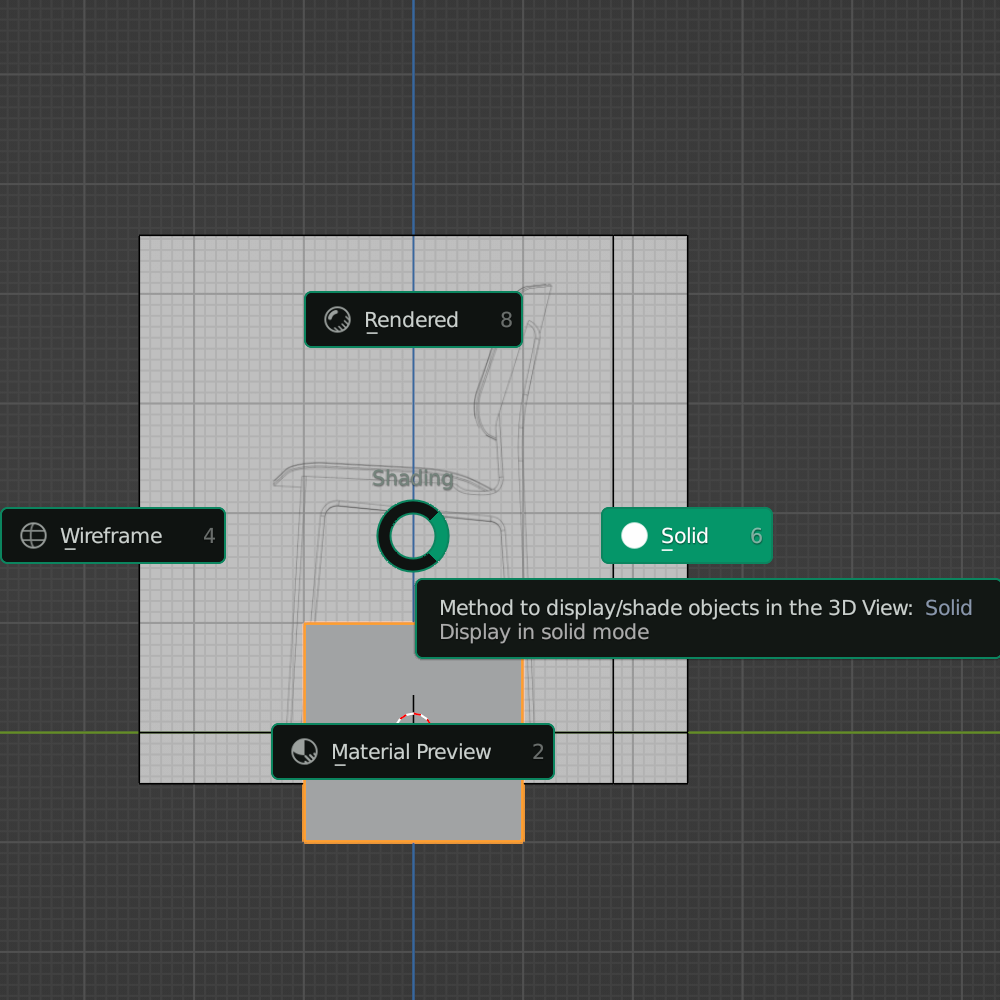
<Z> 를 클릭하면 위와 같은 메뉴가 나오는데 이런 형태로 나오는 메뉴를 Pie Menu 라고 합니다. 이 파이 메뉴가 편리한 이유는 <Z>키를 누르고 있는 상태에서 마우스 커서를 움직이면 가운데 원의 녹색부분이 움직이는데 원하는 메뉴의 방향으로 향하게 한 다음 <Z>키에서 손을 떼기만 하면 됩니다.
여기서 우리는 [Wireframe] 모드를 선택합니다.

아직도 레퍼런스 이미지가 가려져 잘 보이지 않습니다.
<Alt>+<Z> 를 한번 더 누릅니다. 이것은 [X-Ray] mode로 전환하는 것입니다.


이 부분을 직접 클릭해도 됩니다.

Mesh 객체의 크기를 조절하려면 <S>
상자를 다리 사이즈에 맞추어 줄여줘야 할 텐데요. 앞에서 배운 <G>와 사용하는 요령은 똑같습니다. 단지 <G>는 객체를 이동하는 것이고 <S>는 크기를 조절하는 것입니다. <G>에 대한 자세한 내용은 아래 링크를 복습해 주세요
Blender 기본실습 의자 만들기(1) - 객체의 이동
Blender 기본실습 의자 만들기(1)
단순한 의자가 아닙니다. 3D Blender 기초를 단단하게 다질 수 있는 강좌입니다. 유튜브영상 중에 블렌더 마스터 채널에서 블렌더 초보자 모델링 자습서를 보고 작성된 내용입니다. Guru라는 의미가
fodl.tistory.com
일단 <G>와 <S>를 번갈아 가며 아래와 같이 만듭니다. 적절히 마우스 <Wheel>을 사용하여 확대/축소를 하면서 작업하시면 더욱 좋습니다.
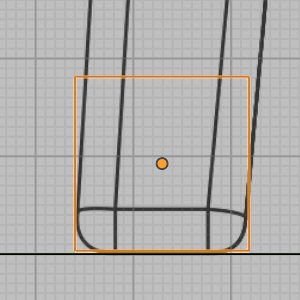
정확히 일치하지 않아도 됩니다. 앞으로 배울 테크닉을 이용해 다시 조절하면 되니 비슷하게만 맞추시면 됩니다.

편집모드로 전환 : <Tab>
이제부터 점, 선, 면에 대해 다룰 것입니다. 여기서부터 약간 복잡할 수 있으니 잘 따라 오시기 바랍니다. 일단 <Tab>을 누르고 아래와 같이 [Edit mode]로 전환이 되었는지 확인합니다.

오른쪽으로 3개의 아이콘이 보이는데 각각 점(Vertex), 선(Edge), 면(Face)을 의미하며 첫번째 아이콘이 활성화 되어 있으므로 점(Vertex)을 편집할 수 있는 상태가 되어 있습니다. 만약 다르다면 첫번째 아이콘을 Click 해도 되고 <1>을 Click 하면 점(Vertex) 선택모드가 됩니다. 주의할 점은 숫자패드의 <1>이 아닙니다. <숫자패드 1>은 화면을 정면 뷰로 맞추는 키이며 현재는 측면 뷰를 보고 있으니 다르다면 <숫자패드 3>을 눌러 측면 로 바꾸어 줍니다.
마찬가지로 <2>는 선(Edge)선택모드 단축키이고 <3>은 면(Face)선택모드 단축키입니다.
의자의 한쪽 다리 만들기


마우스 <Left Click> 상태에서 위에 점 2개를 선택합니다. [X-Ray] Mode 이므로 사실은 점 4개가 선택된 것입니다.

<G>, <Z>를 차례로 누르고 그림과 같이 비슷하게 위로 올려 줍니다.

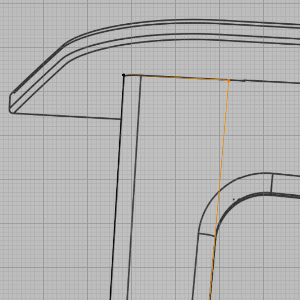
Vertex를 선택을 할 때 꼭 마우스 <Left Click>+<Drag>를 하여야 합니다. 클릭으로 선택을 하면 보이는 점 하나만 선택 됩니다. 확대를 한 후 점을 하나씩 범위 선택을 한 후 의자의 외곽선에 맞게 맞추어 줍니다.


의자의 다리 바닥 부분도 같은 요령으로 맞추어 줍니다.
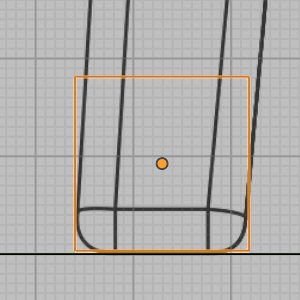
위에서 이 부분을 대충 맞추어도 된다고 한 이유가 여기에 있습니다. 지금은 가급적 레퍼런스 이미지에 잘 맞도록 맞추어 주세요. 성공하셨다면 <숫자패드 1>을 눌러 정면 뷰로 바꾸어 봅니다.

<Tab>을 눌러 [Object Mode]로 바꿉니다. 이렇게 보인다면 성공 하신 겁니다.
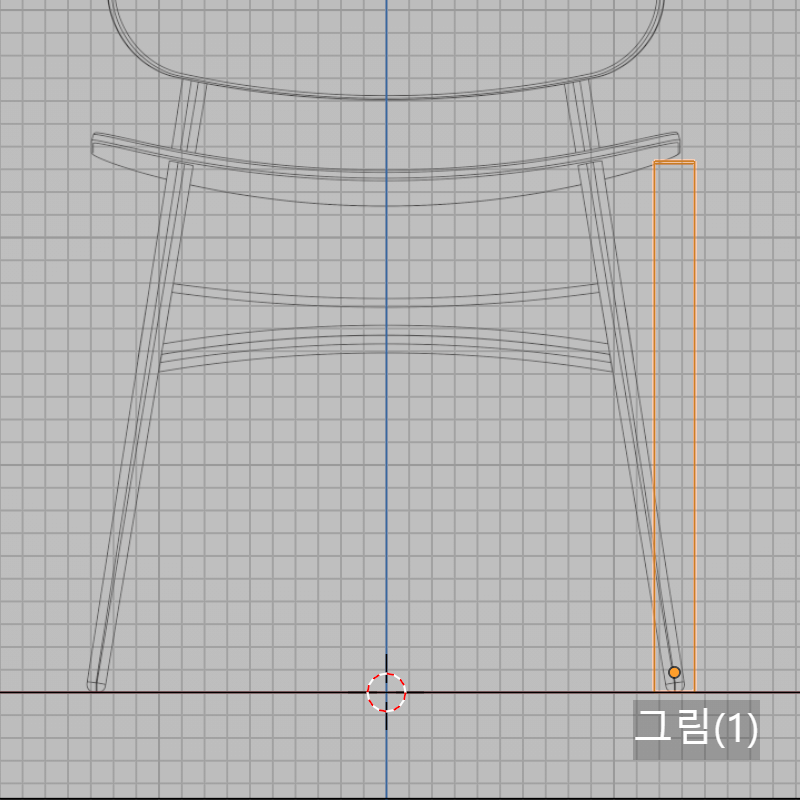


- <G>, <X> 해서 옮겨 주시면 됩니다.
- <S>, <X> 와 <G>, <X>를 반복하면서 동그라미 위와 비슷하도록 맞추어 줍니다.
- 마지막으로 <G>, <X>를 사용하여 흰색 점선을 기준으로 Orign (주황색점) 이 위치하도록 해 줍니다.

객체의 회전 <R>
회전(Rotation)은 단축키 <R>을 사용하는데 기본적인 기능은 객체의 이동<G>과 객체의 크기조절<S>와 비슷하고 <X>, <Y>, <Z> 축을 사용하면 해당 축을 기준으로 회전을 하며 다른 점은 거리 값 대신 각도 값을 사용합니다.
위의 (3)번 그림을 회전하여 보겠습니다. 축은 사용하지 않고 <R>만 클릭하고 마우스를 움직여 봅니다.

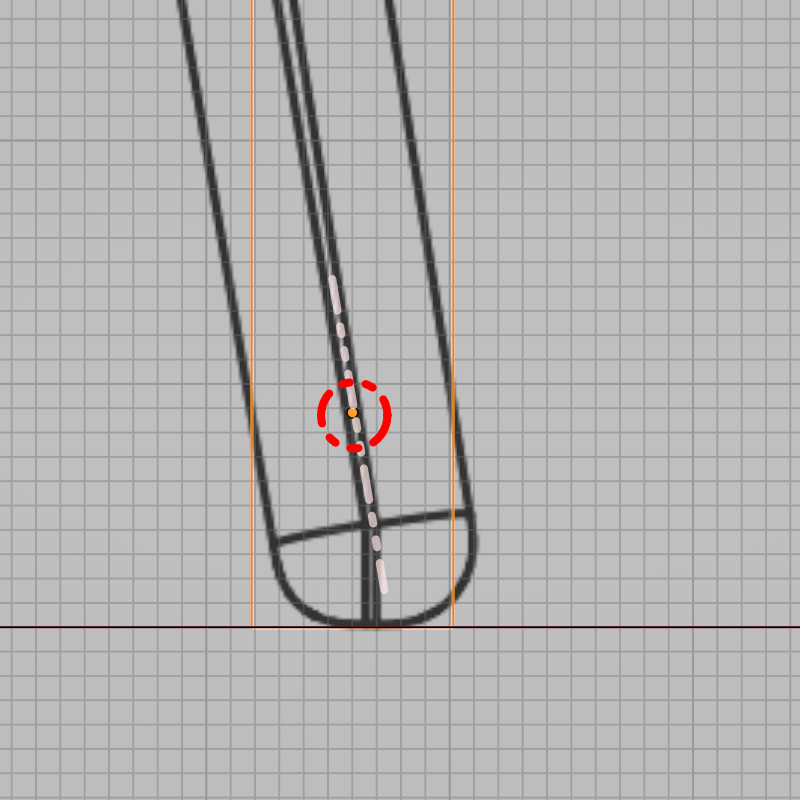
왼쪽 그림과 동일하게 나온다면 아주 잘 하신 겁니다. 만약에 틀리더라도 <Ctrl>+<Z>를 눌러 되돌리기 한 후 다시 맞추시면 됩니다. 잘 맞추어 졌는지 확인 만 하시고 오른쪽 그림처럼 원복 해 주세요.
왜냐하면 위에서 한 작업을 정면 뷰 상태에서 폭을 맞추기 위한 작업을 한 것이며 회전을 한 후에 측면 뷰에서 보았을 때 아래와 같이 점들의 높이가 다르고 다루기가 복잡한 상태이기 때문입니다.
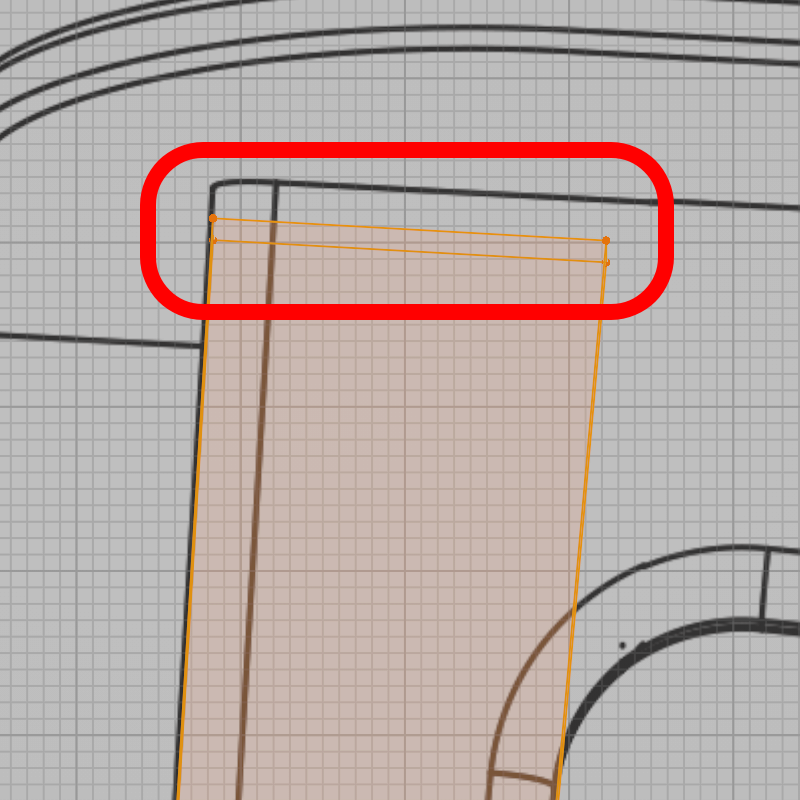
따라서 폭만 맞추고 원복을 하면 아래 그림처럼 보일 것입니다. 이 상태에서 다리의 형태를 어느정도 잡은 후에 회전을 할 예정입니다.


여기까지 오시느라 수고 하셨습니다.
이해가 잘 되셨다면 좋아요 눌러 주시고, 구독도 해 주십시요.
댓글에 질문을 올려 주시면 최선을 다해 답변 드리겠습니다.
감사합니다.

블렌더 기초 강의 내용을 좀 더 많이 보고 싶으시면 레퍼토리 별로 나누어 놓았으니 여기로 오시면 됩니다.
Blender 3D 기초 강좌목록
블로그에 올린 강좌 내용을 순서대로 정리 해 보았습니다. 1. Blender 기초 이것만을 알고 시작하자 블렌더를 통해 블로그를 시작한 계기와 동기를 이야기합니다. 2. Blender(블렌더) 초기화면의 이해
fodl.tistory.com
'3D Blender 기초강좌' 카테고리의 다른 글
| 3D Blender 블렌더 기초강좌 의자 만들기(4) (2) | 2023.04.03 |
|---|---|
| 3D Blender 블렌더 기초강좌 의자 만들기(3) (1) | 2023.04.03 |
| 3D Blender 블렌더 기초강좌 의자 만들기(1) (1) | 2023.04.03 |
| 5. Blender 기초 - 객체 속성 다루기 (8) | 2023.01.31 |
| 4. Blender 기초 - 객체의 개요(Outliner) (10) | 2023.01.30 |




댓글