3D Blender 블렌더 기초강좌 의자 만들기(6)

Blender Guru는 도넛 영상으로 너무도 유명하며 현재 시점 254만 명의 구독자를 보유하고 있는 인플루언서입니다. 감히 이분의 강의를 초보자인 내가 편집을 하는 것이 과연 옳은 일인지 모르겠습니다. 하지만 초보자로서 이 강좌를 보면서 내 것으로 소화를 해야겠다는 생각은 있지만 처음에는 매우 어려움이 많았습니다. 그러면 다른 분들도 같이 어려움을 격을 수도 있다는 생각에 문서화를 해야겠다고 생각을 했고 여기까지 오게 되었습니다.
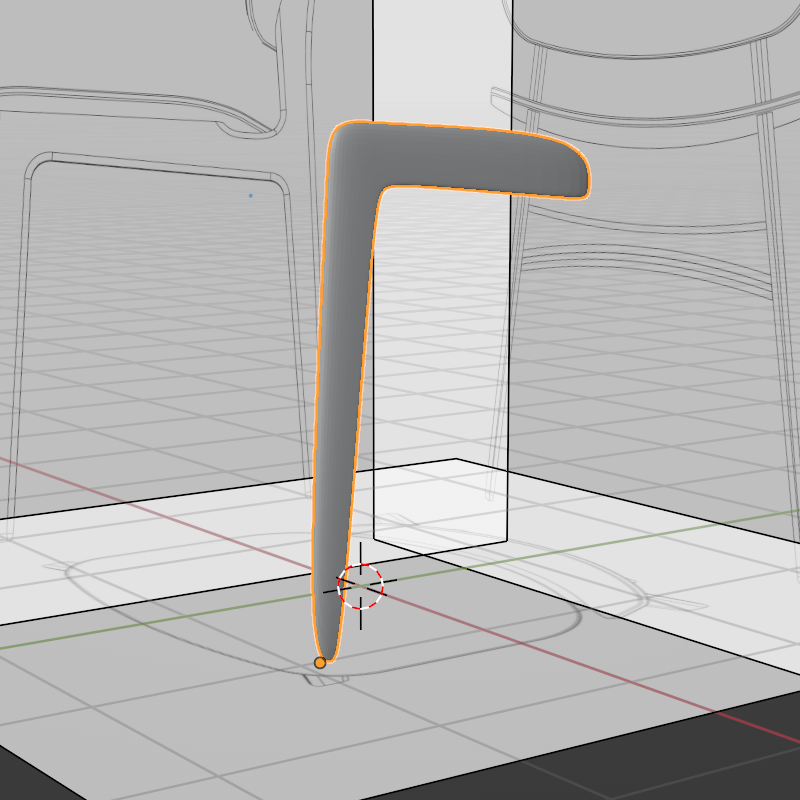
아직도 다리를 만들고 있냐 구요? 영상을 문서를 만드는 것이 힘들다는 생각은 했지만 나도 이 정도 인 줄은 몰랐습니다. 하지만 여러분은 1강부터 차근차근 따라오시면 오래 걸리지 않으실 겁니다. 링크해 드리는 영상을 보다가 필요한 부분만 보아도 됩니다. 간혹 영상과는 순서가 조금 바뀔 수 있다는 점은 참고하시고 양해 부탁드립니다. 결과물에는 지장이 없을 것입니다. 이번에도 미리 알아두면 편리한 기능 먼저 알아보겠습니다.
선이 복잡해서 알아보기 힘들어요
[Modifier]에서 효과를 주게 되면 옵션이나 설정 값으로는 변경이 가능하나 [3D Viewport]에서는 편집이 되지 않는 가상의 선들이 많이 보이게 됩니다. [Subdivision Surface] 3단계로 설정되어 있는 의자다리의 모습을 Mode에 따라 어떻게 보이는지 예시를 보여드리겠습니다. 이 선들은 선택해서 편집을 할 수 없는 가상의 선들이라 편집을 할 때 방해요소로 작용하기도 합니다.
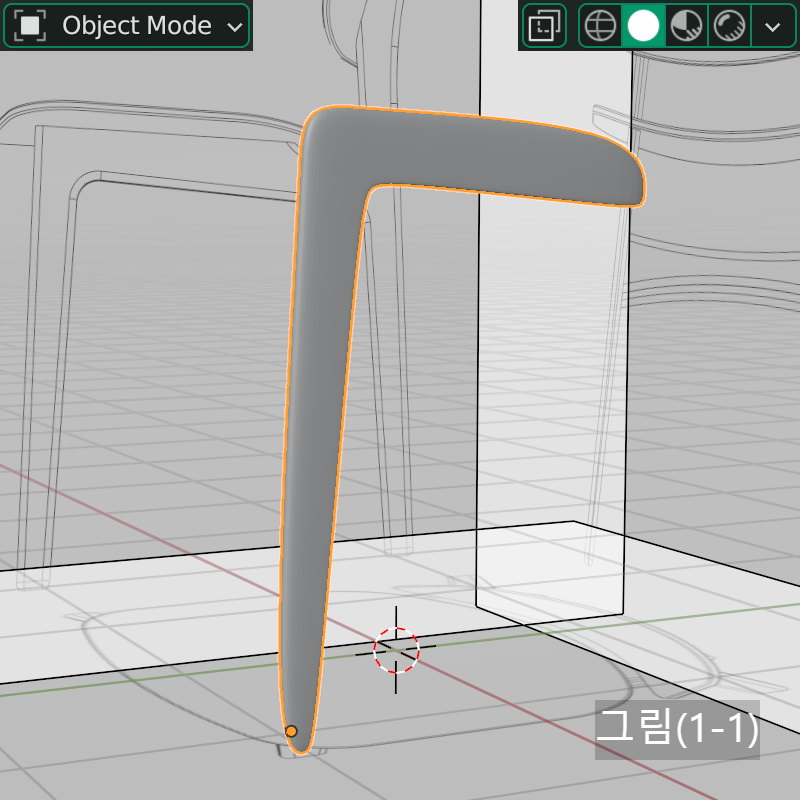
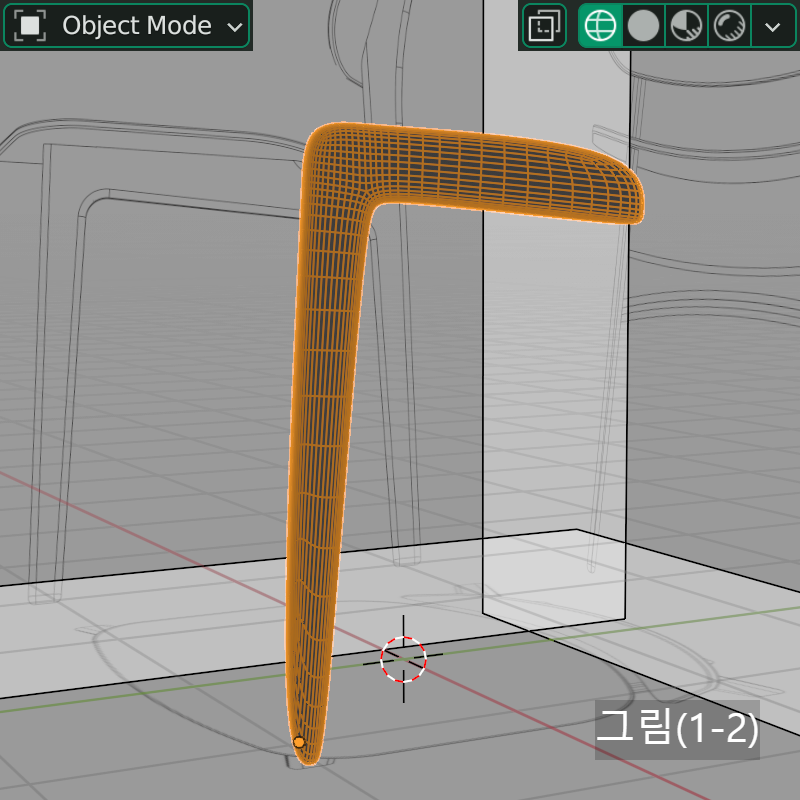


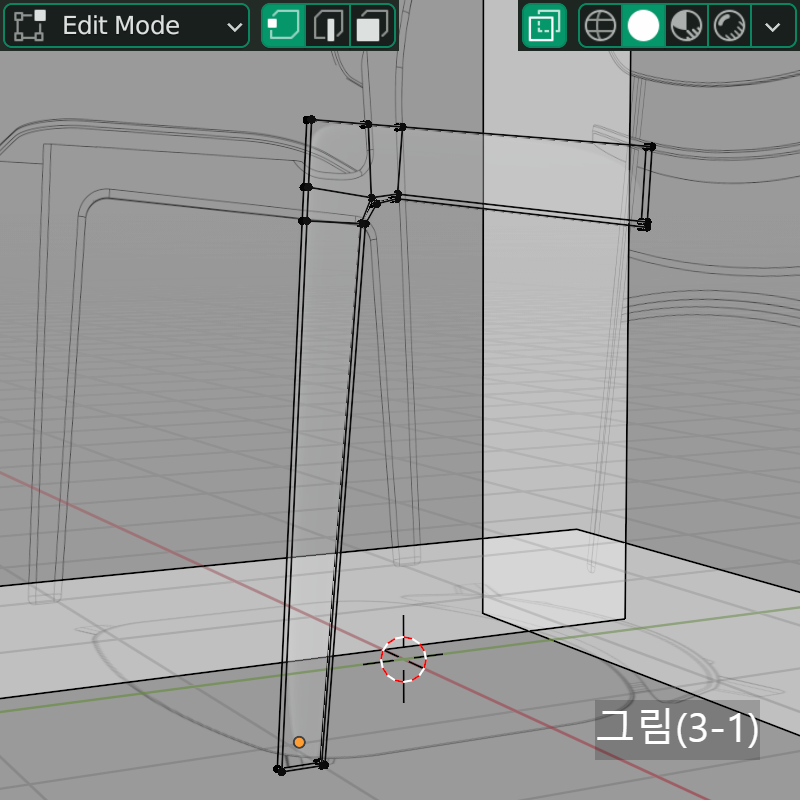

보통은 그림(3-1) 또는 그림(3-2)와 같은 환경에서 작업을 하게 되는데 그림(3-1)의 단점은 레퍼런스 이미지를 사용하지 않고 만들 때는 상관이 없으나 Object의 잔상 때문에 레퍼런스 이미지와 희미하게 겹쳐 혼선이 오는 경우가 있고 그림(3-2)는 편집을 하려는 Mesh와 가상의 Mesh가 겹쳐져 헷갈립니다. 이것을 한방에 해결할 수 있습니다.
가상의 선 안보이게 하는 방법

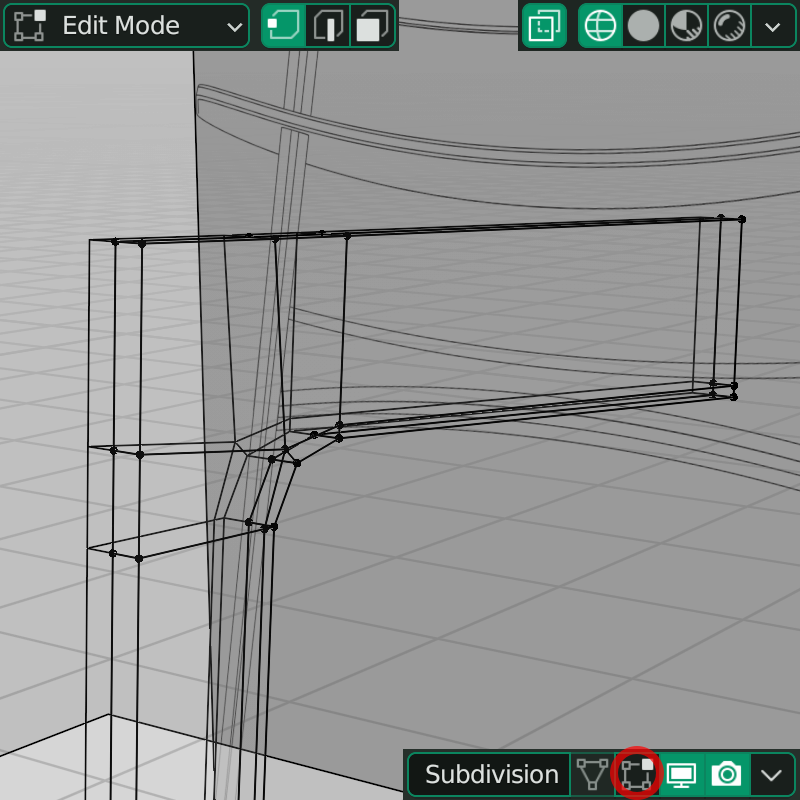

[Modifier Properties]에서 효과를 추가하면 그림과 같은 아이콘들이 공통적으로 생깁니다. [Subdivision Surface]표시한 부분을 비 활성화 하면 가상의 선들은 보이지 않게 됩니다. 여기서는 [Subdivision Surface]에 대한 기능을 끄도록 합니다.
측면 뷰를 통해 알수 있듯이 편집하고자 하는 선들이 레퍼런스를 따라 정확히 보여주고 있습니다.

대칭 : [Modifier Properties] => [Mirror]
Mirror는 기준을 중심으로 대칭을 만드는 것인데 블렌더에서는 대칭으로 또 다른 복제품을 만드는 개념입니다. 블렌더의 Mirror를 처음에는 조금 이해하기가 힘들었습니다. 그 이유를 예시를 통해 알아보도록 하겠습니다.
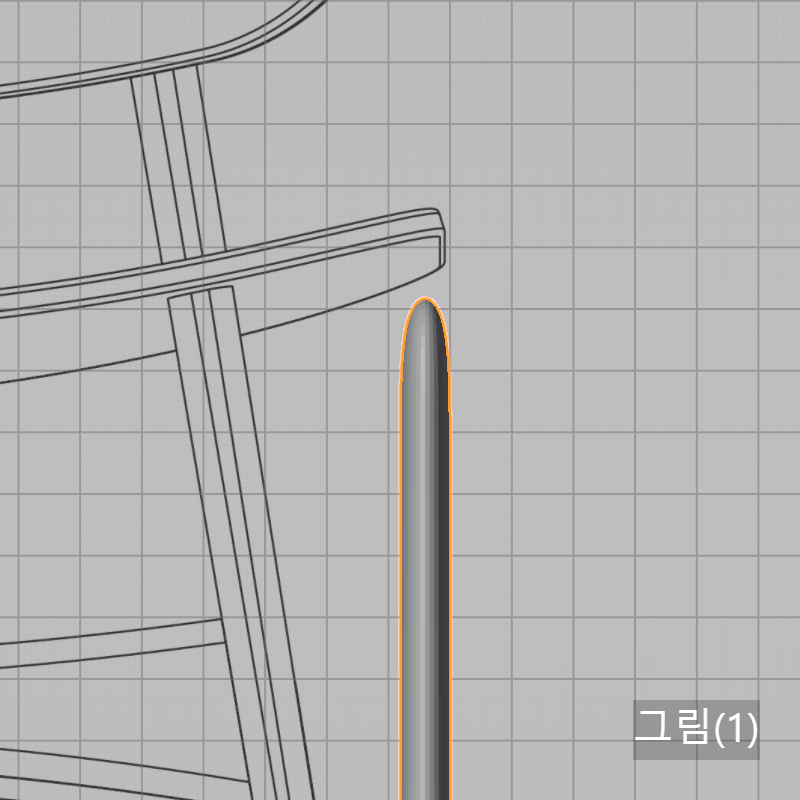
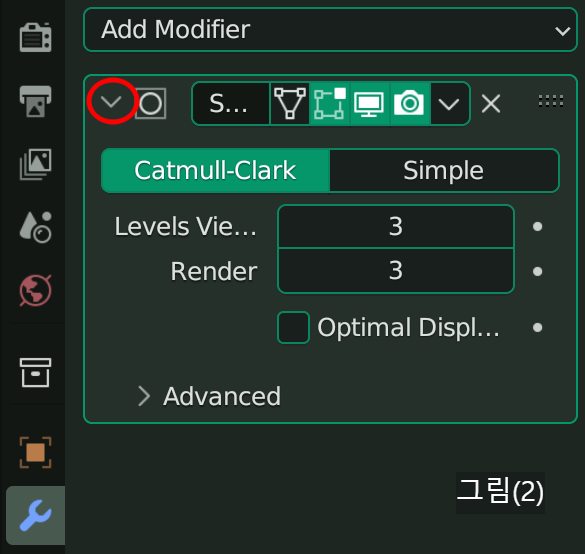
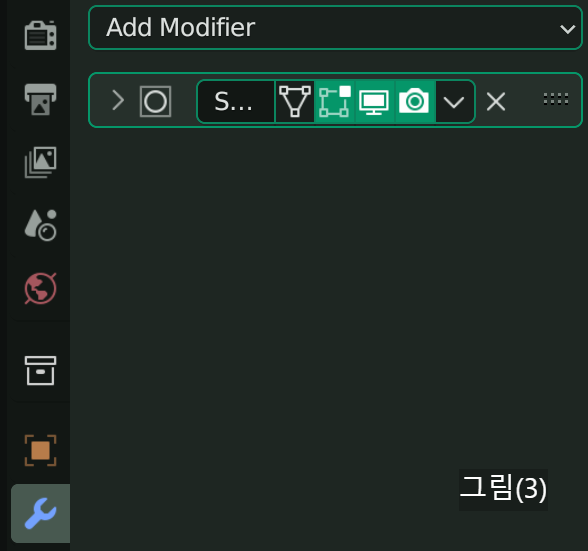
객체를 선택하고 [Modifier Properties]에서 먼저 실행했던 [Subdivision Surface] 항목에서 그림(2)에 표시한 부분을 클릭하면 그림(3)처럼 접힐 것입니다. 아래로 여러 항목들을 추가하게 되면 복잡해 지므로 이렇게 접어 놓고 쓰면 보기가 편합니다. 필요에 따라 다시 누르면 언제든지 펼칠 수 있습니다.
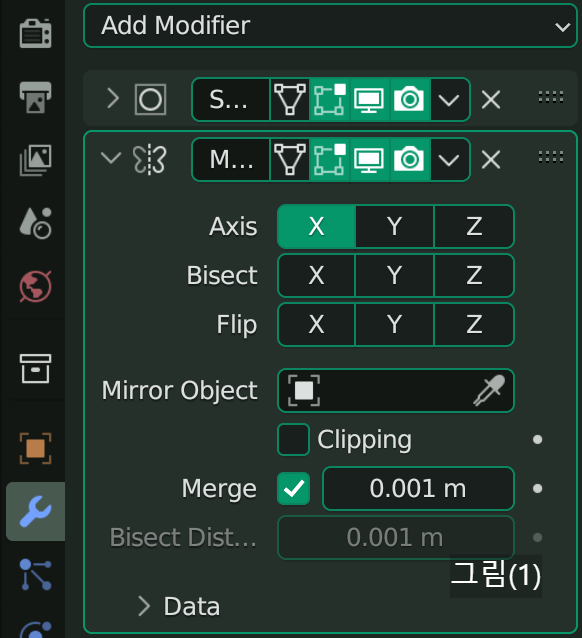
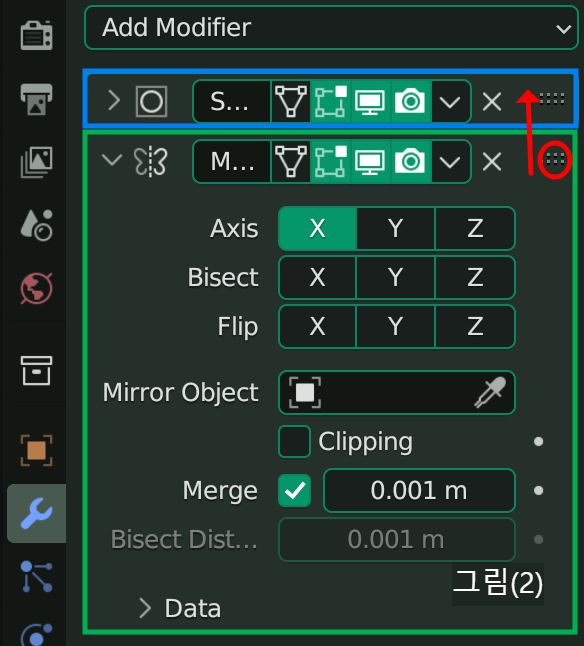
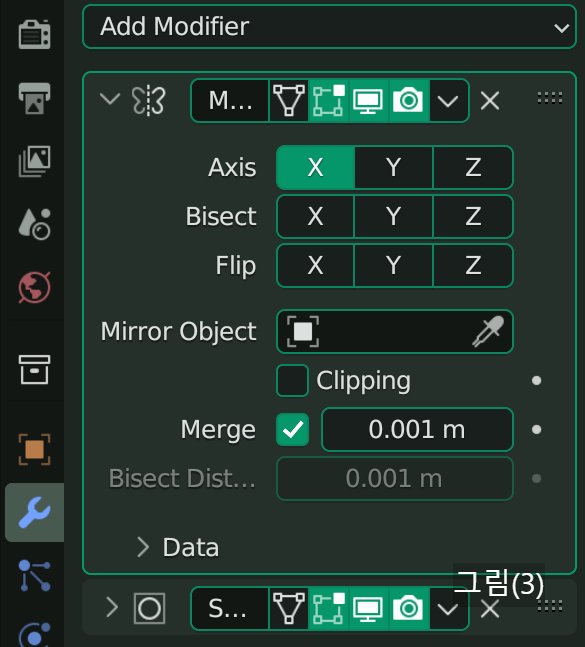
[Modifier Properties] => [Mirror] 클릭하면 그림(1)과 같이 추가가 됩니다. 다시 그림(2)에서와 같이 표시한 부분을 마우스 <Left Click>하고 드래그해서 위로 올립니다. 이렇게 하는 이유는 블렌더 특성상 이미지를 처리하는 계산순서가 있어서 가급적 [Subdivision Surface]를 나중에 처리해야 이미지가 틀어지지 않기 때문입니다. [Axis] 항목에 주목해 주세요. [X]만 활성화 되어 있습니다. 이것은 중심을 기준으로 X축 방향으로 대칭이 형성된다는 뜻입니다.

Mirror를 했는데 변화가 없다?
의자의 다리 이미지는 [Object Mode]에서는 아무런 변화가 없어 보입니다. 심지어 <G>를 이용해 객체를 움직여 보아도 하나만 보입니다.
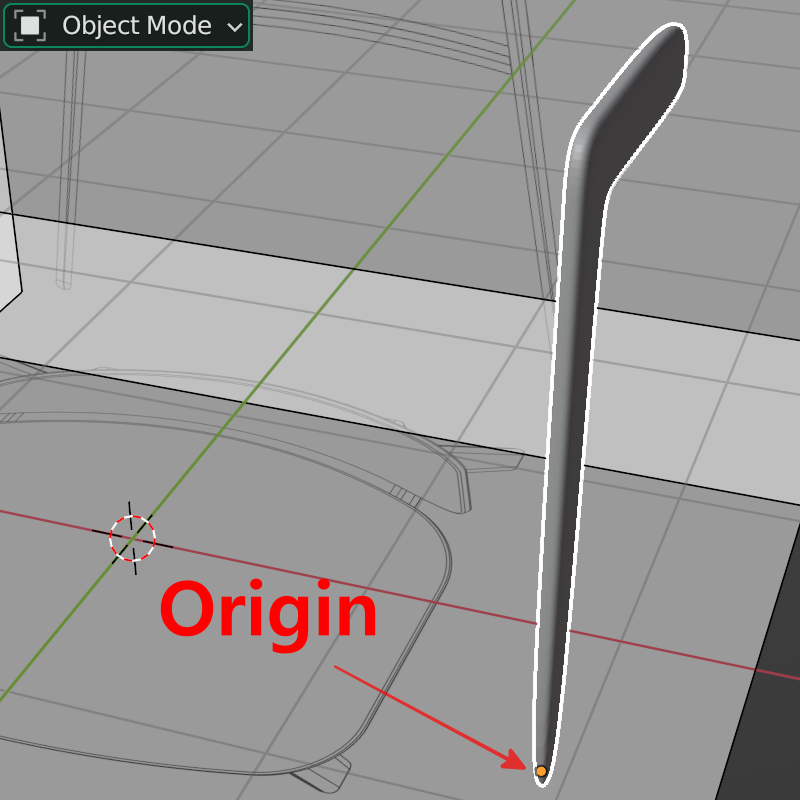
[Edit Mode]로 넘어가겠습니다. <A>를 클릭하여 전체를 선택하고 <G> 키를 눌러 마우스를 움직여 봅니다. 사실은 객체를 하나 더 복제해서 겹쳐 놓은 상태입니다. 실제로 한 개가 추가로 더 만들어진 것은 아니고 가상의 복제품을 만든 것입니다.
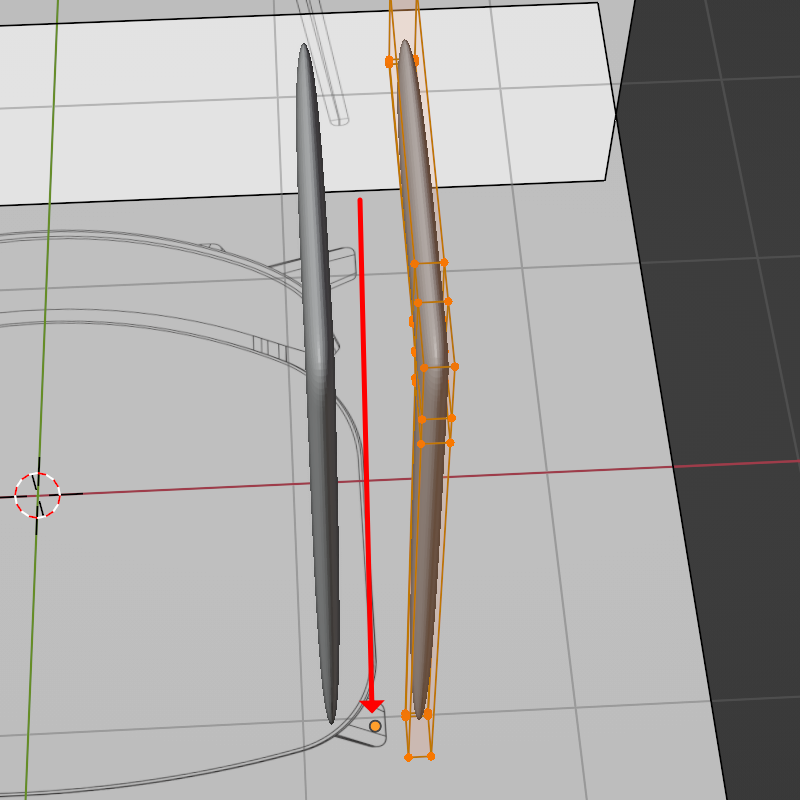
화살표가 가리키는 주황색 원은 현재 만들고 있는 객체의 [Origin]이라고 하며 이 점을 기준으로 X축 방향으로 벌어지거나 좁혀질 것입니다. [Mirror] 창의 [Axis] 항목을 보면 [X]만 선택되어 있기 때문입니다. 왼쪽은 가상의 객체이고 오른쪽이 편집이 가능한 실제 객체입니다. 가상의 객체는 보여주기는 하되 편집이 되지 않는 것을 의미입니다. 오른쪽의 실제 객체를 편집해야 가상의 객체가 대칭으로 변하게 됩니다. 출력을 하면 보이는 그대로 출력됩니다.
<G>를 클릭하고 <Left Click>을 하면 움직인 상태가 적용이 되지만 <Right Click>을 하면 취소가 됩니다.
매우 중요한 개념입니다. 반드시 잊지 말고 기억해야 합니다.
|

[Mirror]를 하는 이유
이 의자의 다리는 정확히 좌우 대칭형으로 생겼습니다. 즉 절반만 정확히 그려주면 나머지 절반은 자동으로 만들어집니다. 그러므로 좌우 각각 작업해야 할 행동을 한 번만 하면 되므로 작업이 편해지고 또한 이 이미지는 작아서 별 의미가 없지만 아무튼 용량도 작아지게 됩니다.
의자다리 절반으로 나누기
이제 이 의자다리를 절반으로 잘라 주어야 합니다. 여기서는 우측만 남기고 자를 것입니다.
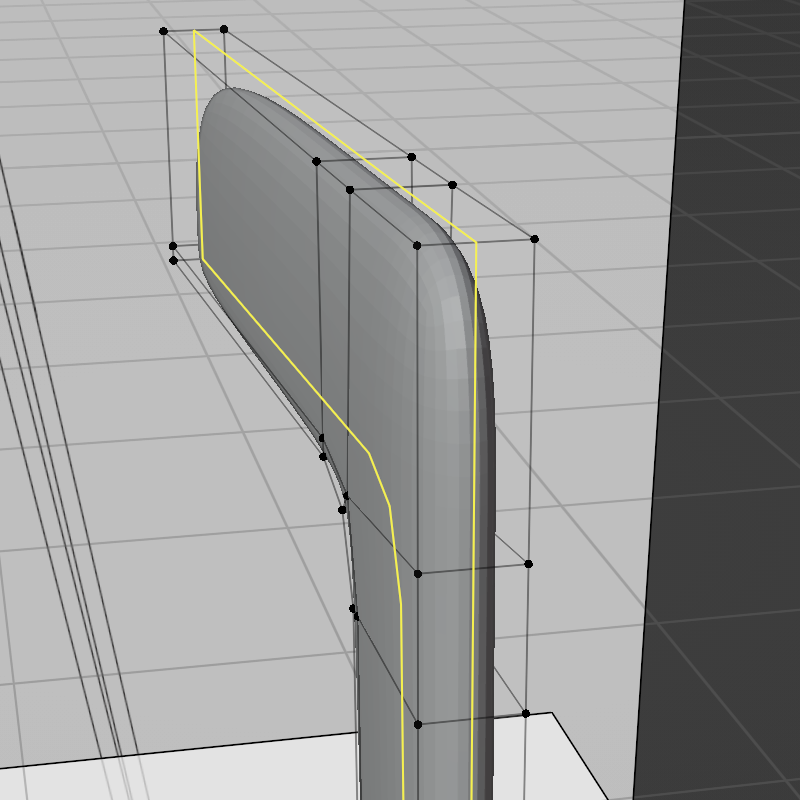

이제 위 그림만 보아도 자연스럽게 [Loop Cut]이 적용된 것을 알 수 있습니다. <Ctrl>+<R> 클릭하고 마우스 <Left Click>한 다음 마지막으로 마우스 <Right Click> 합니다. 이렇게 하면 중앙에 정확히 선이 추가가 됩니다.
<Alt>+<Z>를 눌러 [X-Ray]를 켜고 <숫자패드 7>을 눌러 평면 뷰로 전환을 합니다.

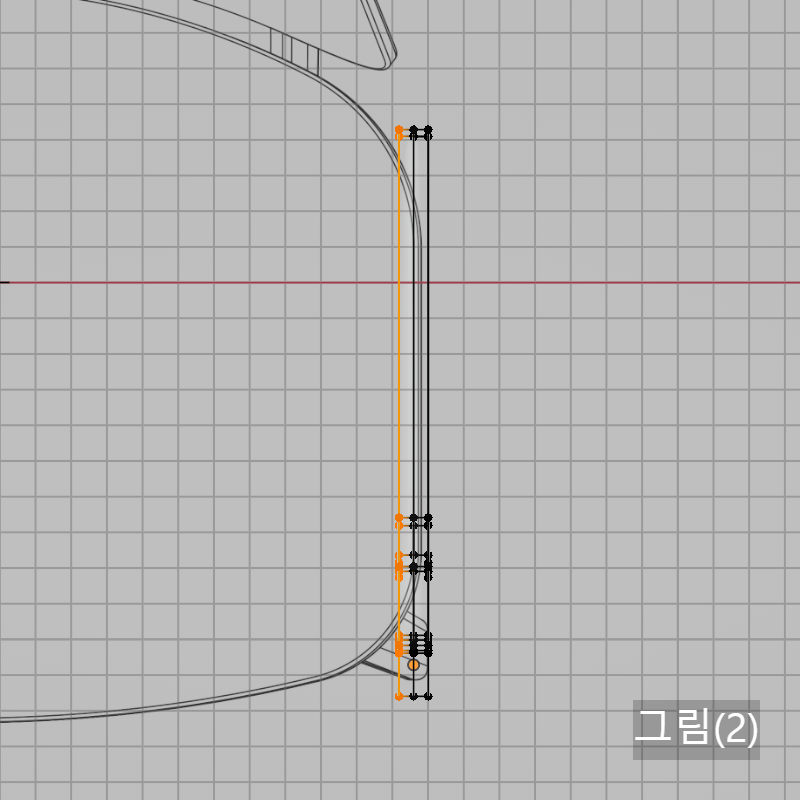
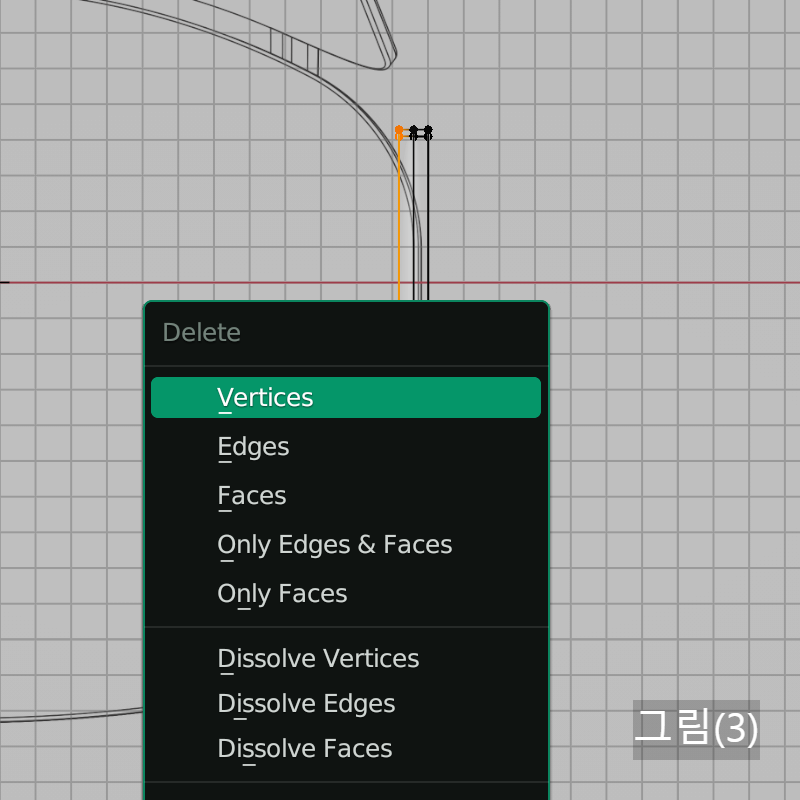
그림(1)과 같이 범위선택(Box Select)을 이용하여 좌측의 점들만 선택을 합니다. <Del> 또는 <X>를 누르면 그림(3)과 같은 팝업메뉴가 나옵니다. 여기서 [Vertices]를 선택합니다. 메뉴의 내용을 보면 점만 지우는 것 같지만 연관된 모든 점, 선, 면을 삭제합니다.
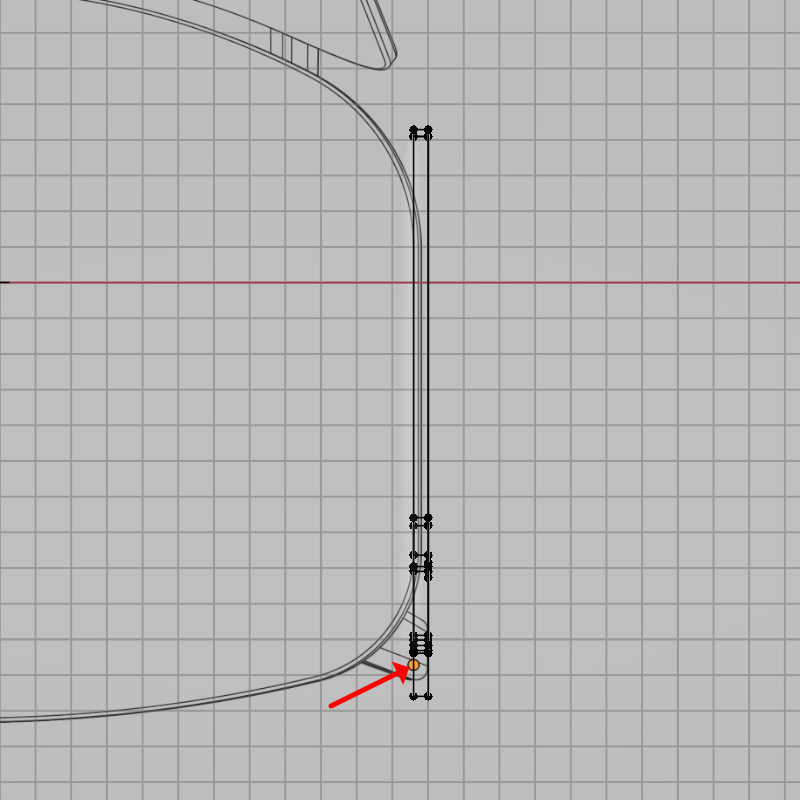
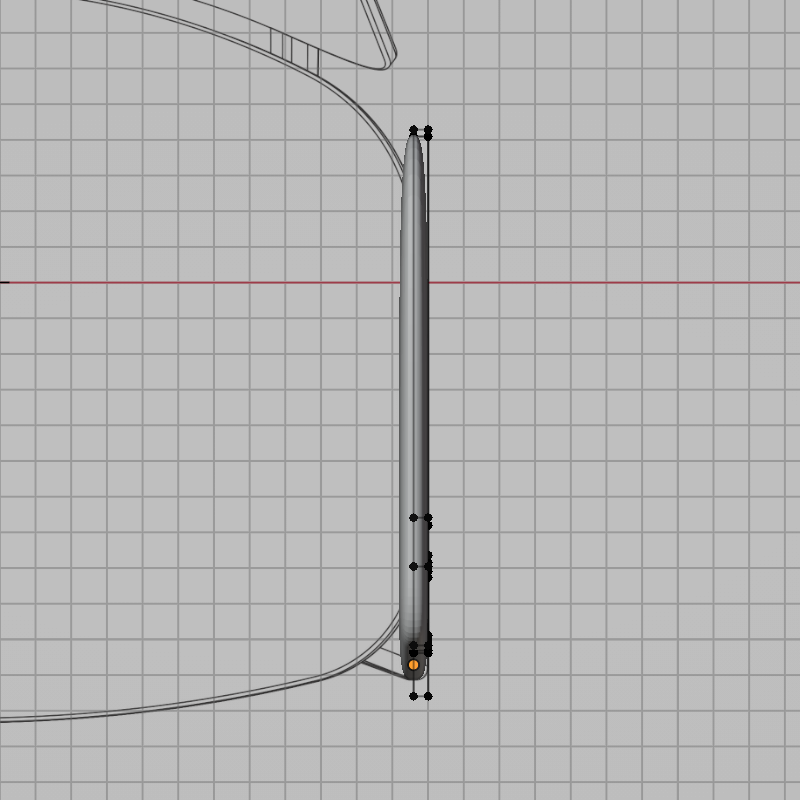
[Origin]을 기준으로 우측만 남았습니다. 확인을 위해 다시 <Alt>+<Z>를 눌러 [X-Ray]를 끄고 [Solid] 상태에서 바라보니 원형 그대로 살아있습니다. 다만 편집을 할 수 있는 상태임을 알 수 있는 점들이 우측에만 있습니다.
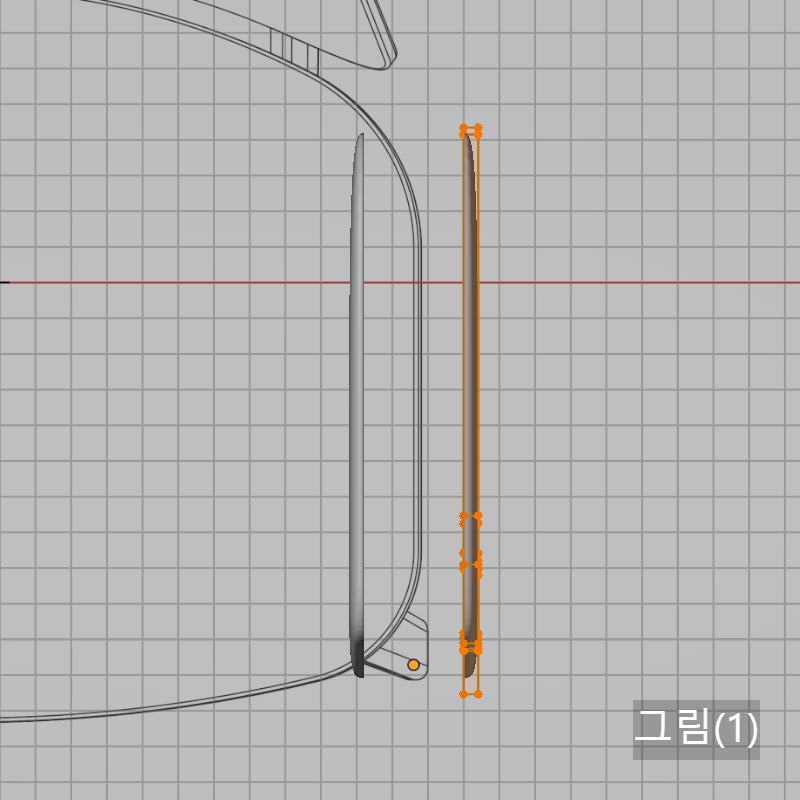
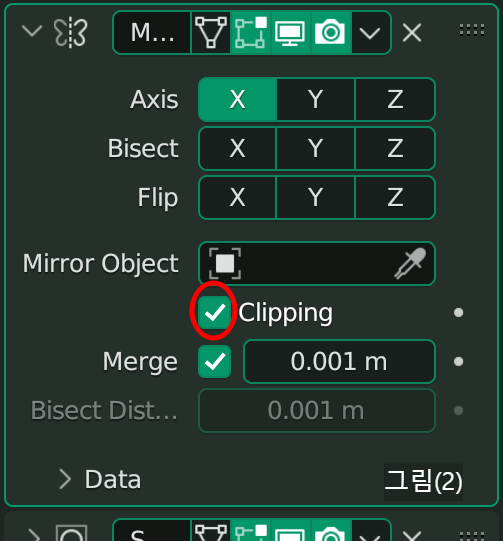
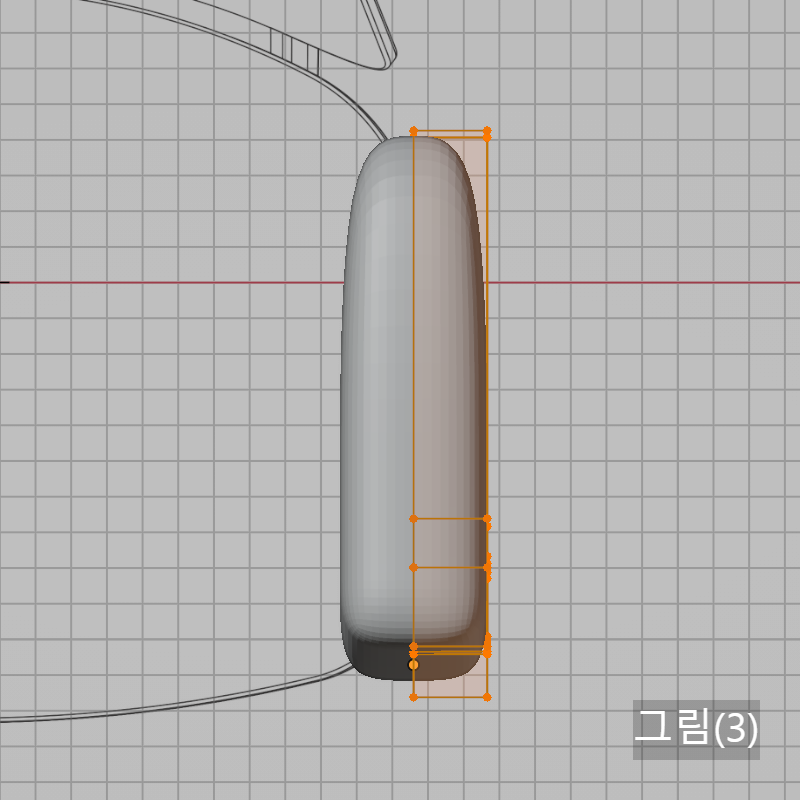
<A> 클릭하여 전체 선택을 합니다. <G> 클릭하고 마우스를 움직여 봅니다. 그림(1)과 같이 떨어져서 움직인다면 [Mirror]에서 [Clipping]이 체크해제 되어 있을 것입니다. 체크를 하고 다시 한번 움직여 봅니다. 그림(3)과 같이 뚱뚱해졌다면 제대로 된 것입니다.

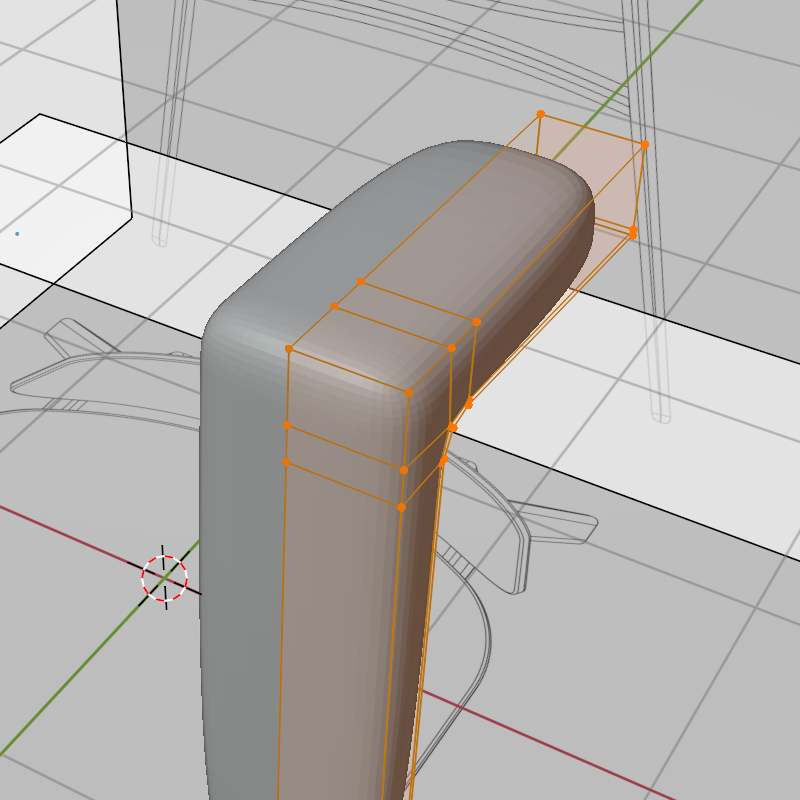
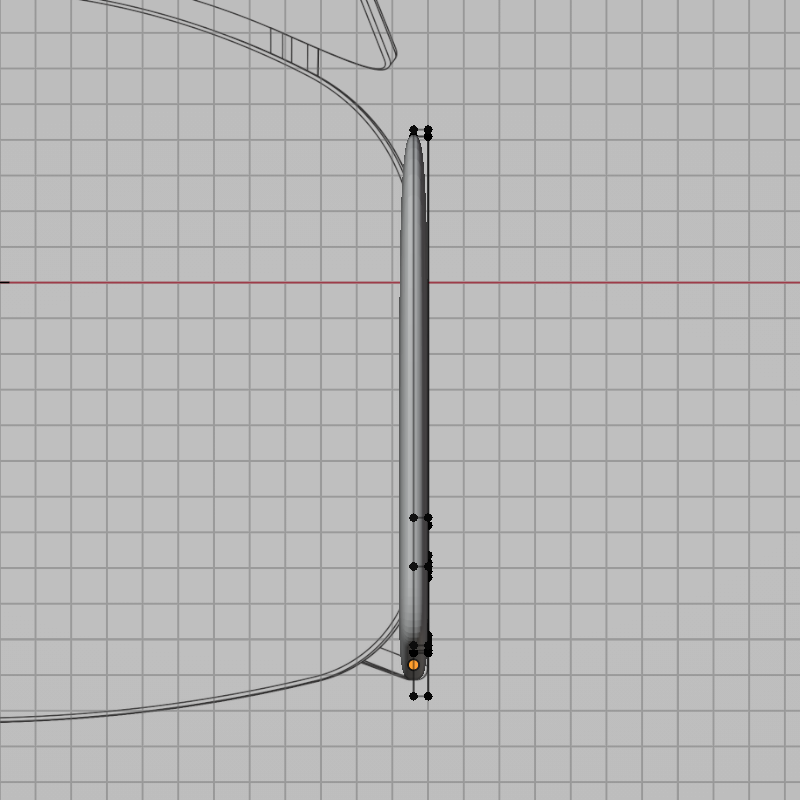
이제 <Ctrl>+<Z>를 눌러 우측과 같이 돌아갑니다.
평평한 면은 평평하게
첫 강좌에서 좋은 토폴로지를 만들기 위해서 평평한 부분은 평평하게 만들어야 한다고 했습니다. 당연한 이야기입니다만 3D 편집기의 특성상 평평하게 만들고 싶어도 미세한 부분을 살펴보면 둥글어서 자연스럽지 않게 표현되는 경우가 종종 있습니다. [Loop Cut]만 잘 활용해도 많은 부분을 커버할 수 있습니다.
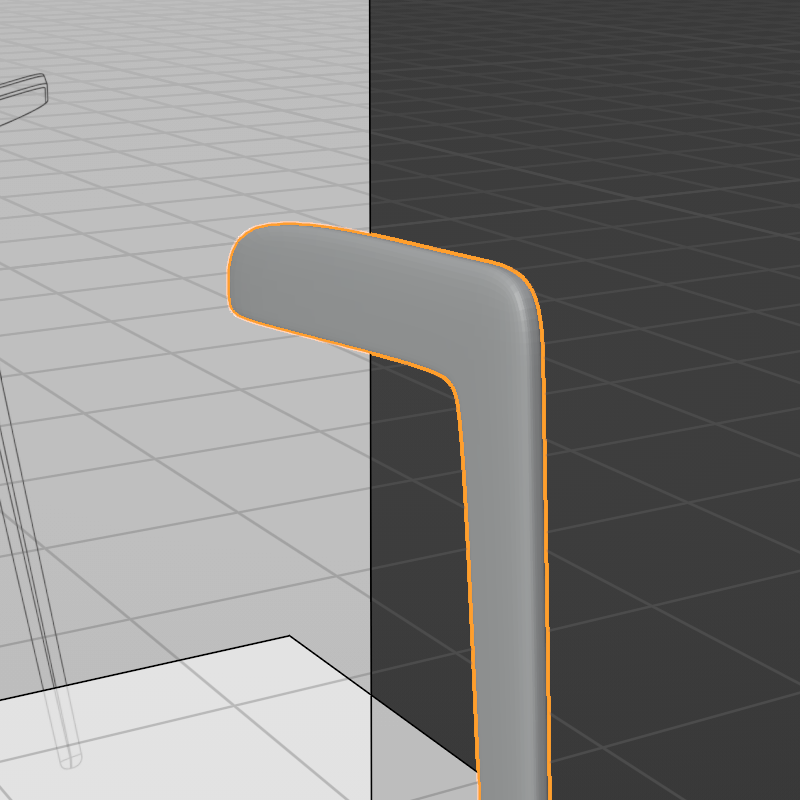
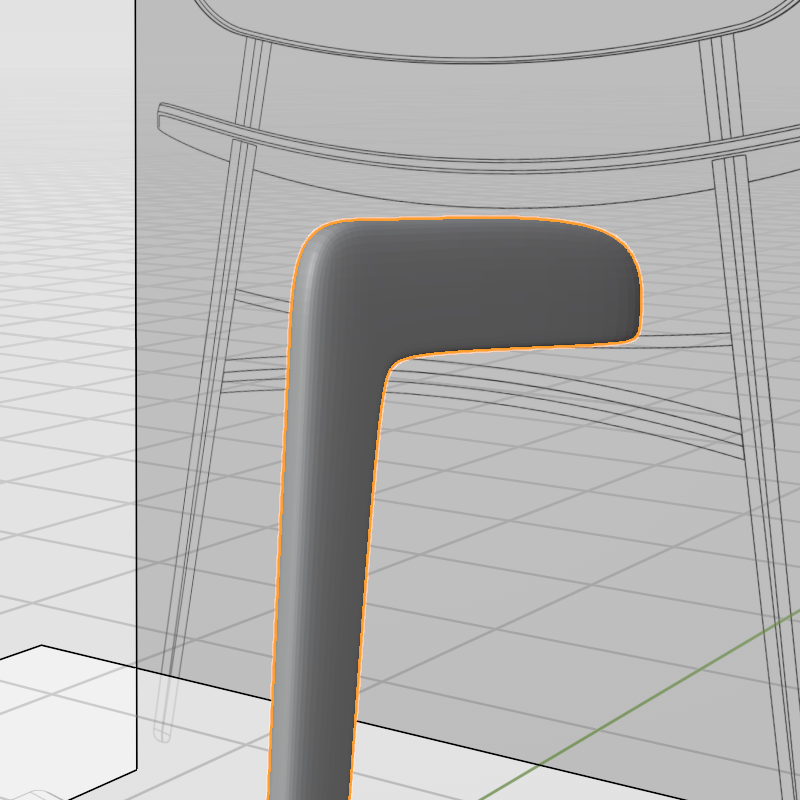
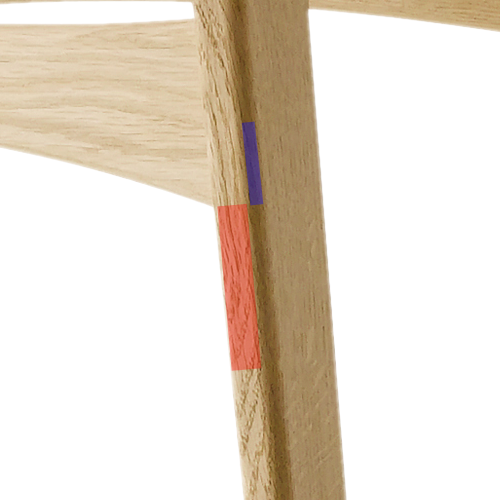
우리는 부메랑을 만드는 것은 아니지요? 참고 이미지와 같이 적색 부분은 평평하게 청색 부분은 둥글게 되어야 할 것입니다.
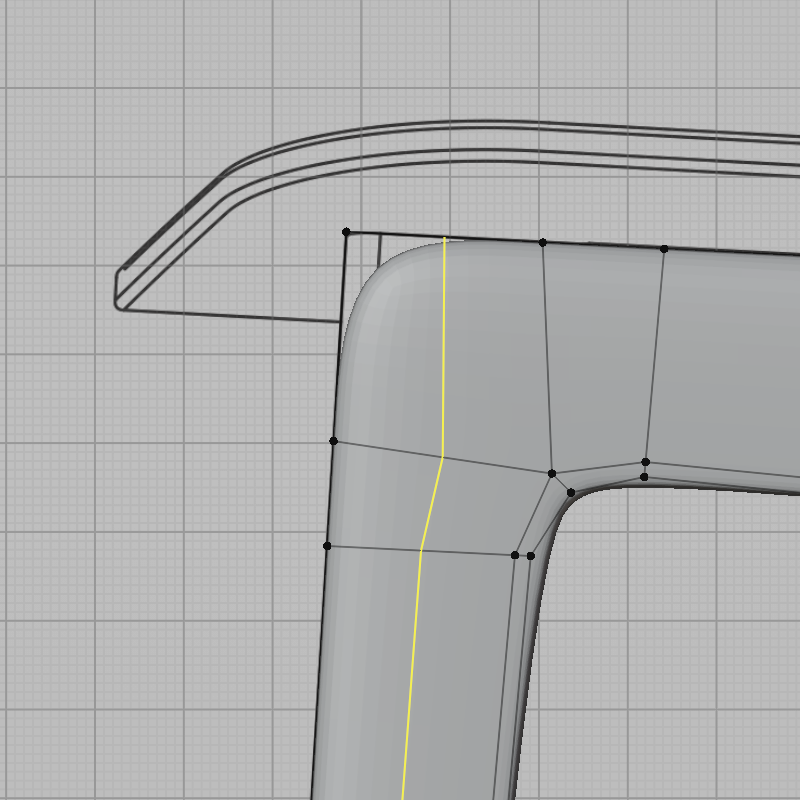
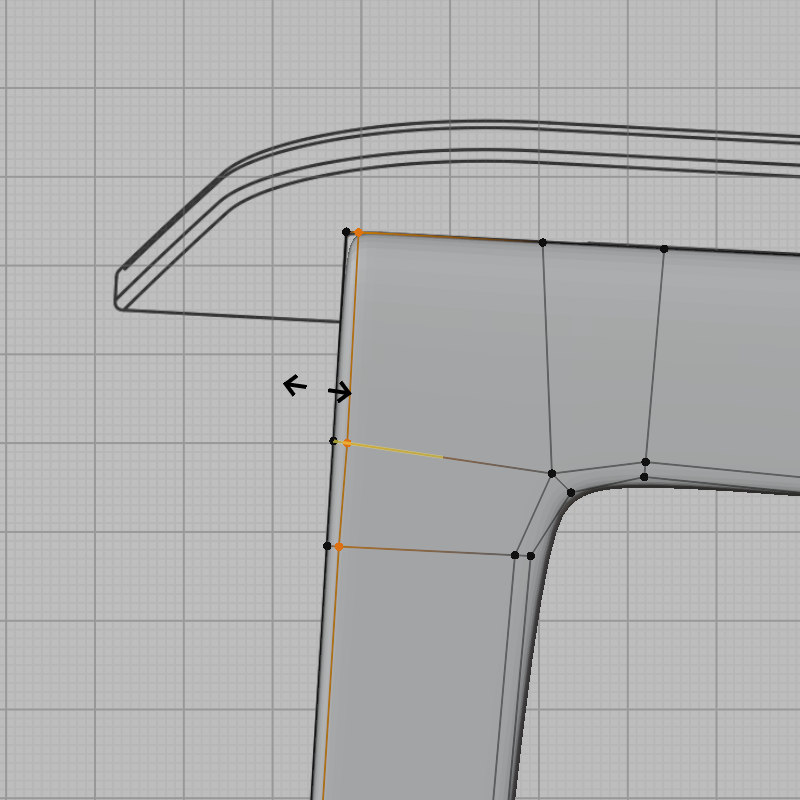
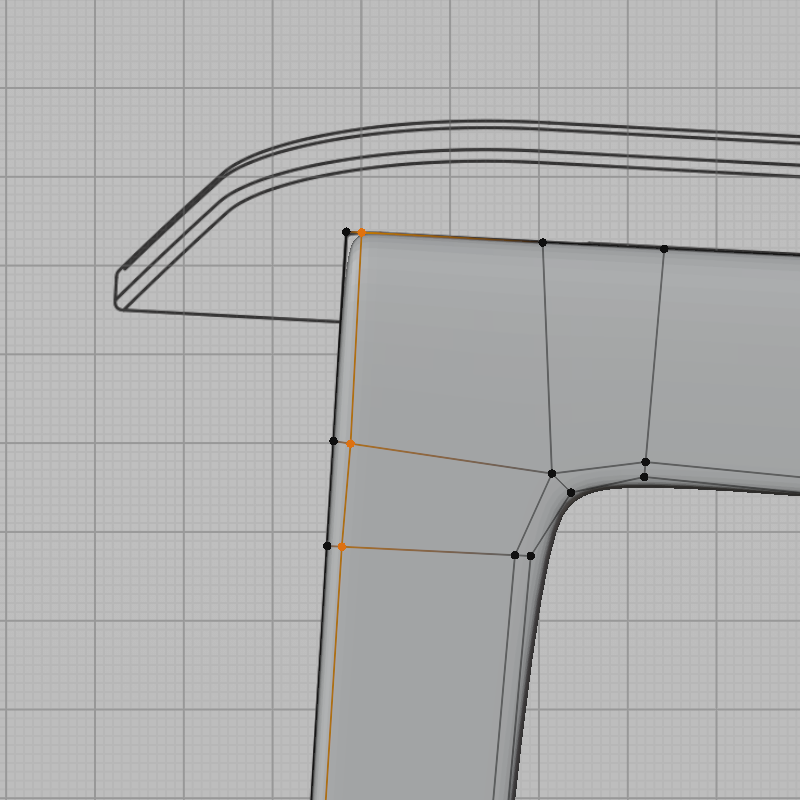
위 그림에 대해서는 추가설명을 드리지 않아도 무슨 내용인지 이해가 될 겁니다. 만약 위치가 마음에 들지 않으면 [Loop Select] 즉 <Alt>를 누른 채로 수정하고 싶은 선을 선택하면 해당 라인 전체가 선택됩니다. 그리 <G>, <G>를 연속으로 누르고 마우스를 움직이면 됩니다. [Object Mode]로 살펴보면 평평한 곳은 매우 평평하고 코너는 날카롭지 않고 부드러운 곡면을 이루고 있습니다.

의자 상판과 만나는 자리는 어떻게?
의자 상판과 맞닿는 면은 매우 평평해야 할 것입니다. BlenderGuru는 아주 독특한 기법을 사용하는데요. 본인 말로는 여러 가지 방법이 있지만 귀차니즘이라고 하는군요. 하지만 아주 간단하고 확실한 방법이라고 주장을 합니다.
한번 따라 해 보시죠.

<숫자패드 3>을 눌러 측면 뷰로 바꾸고 [X-Ray]를 켜고 범위선택(Box Select]를 합니다. 위쪽 면만 선택합니다.
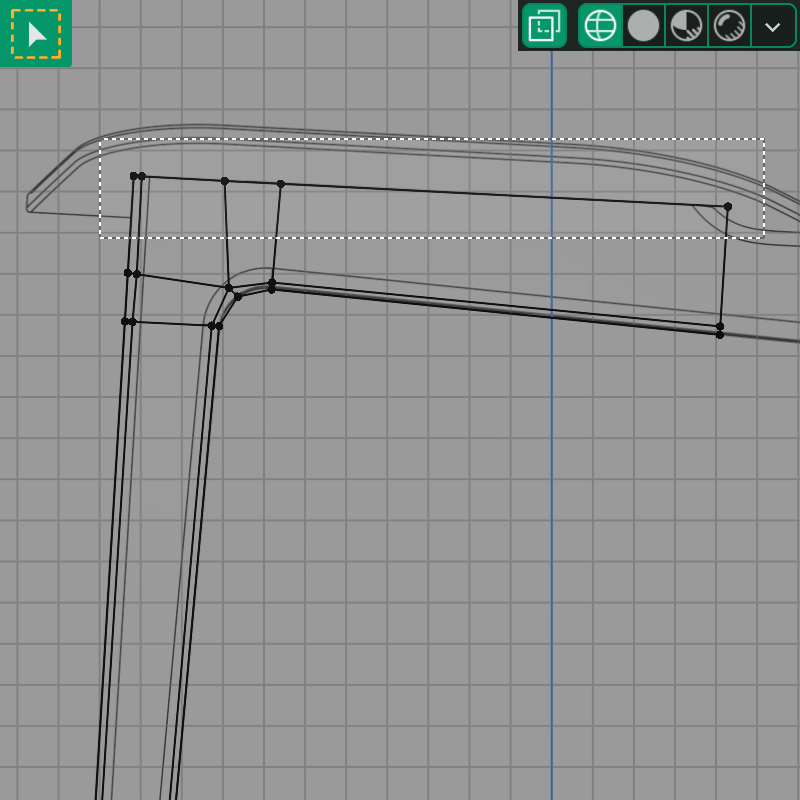
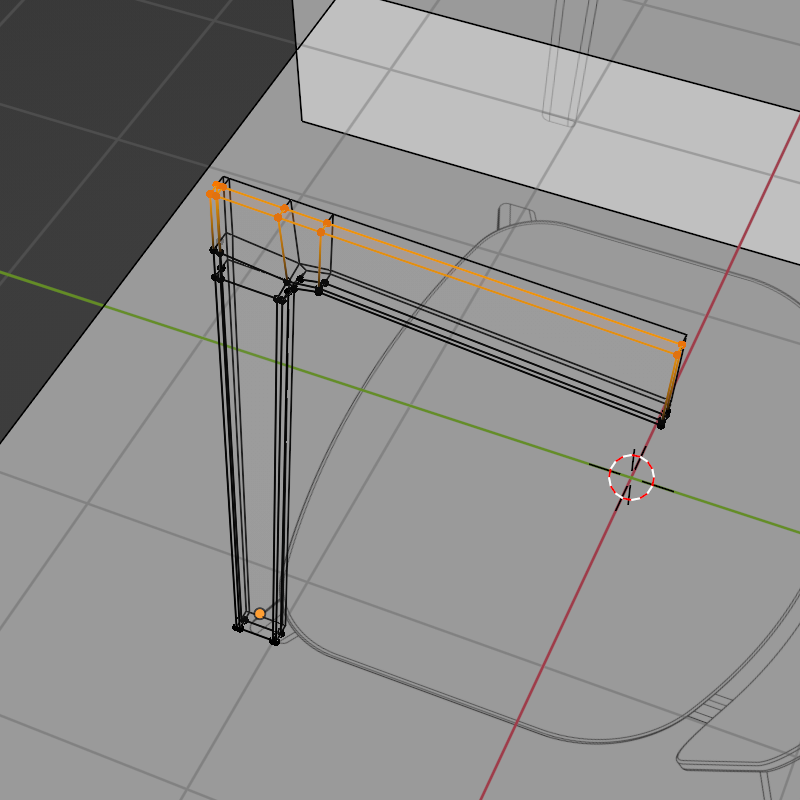
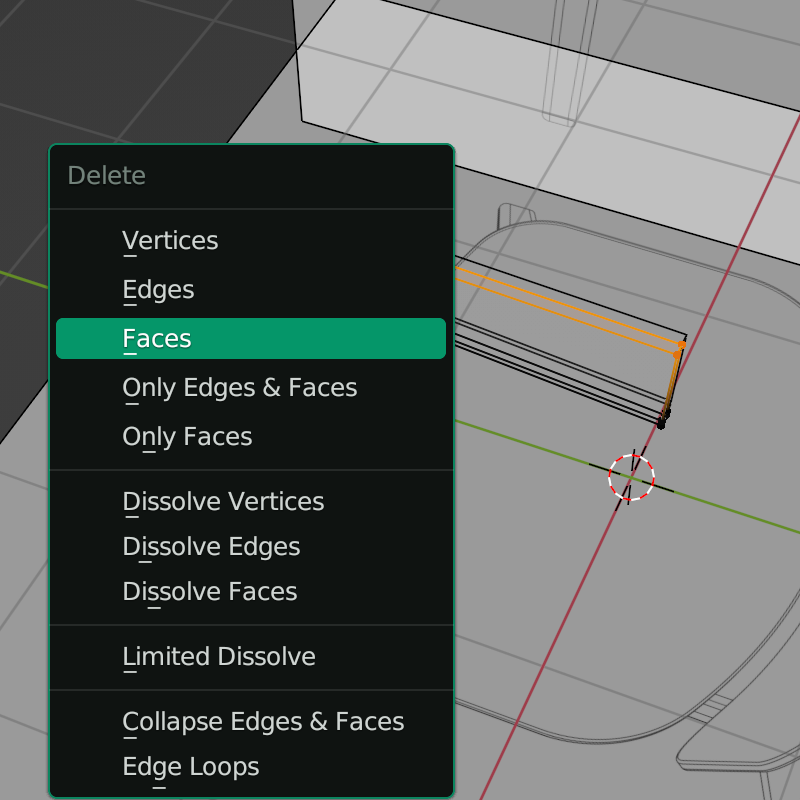
<Del>키나 <X>키를 누르고 [Faces]를 선택합니다.
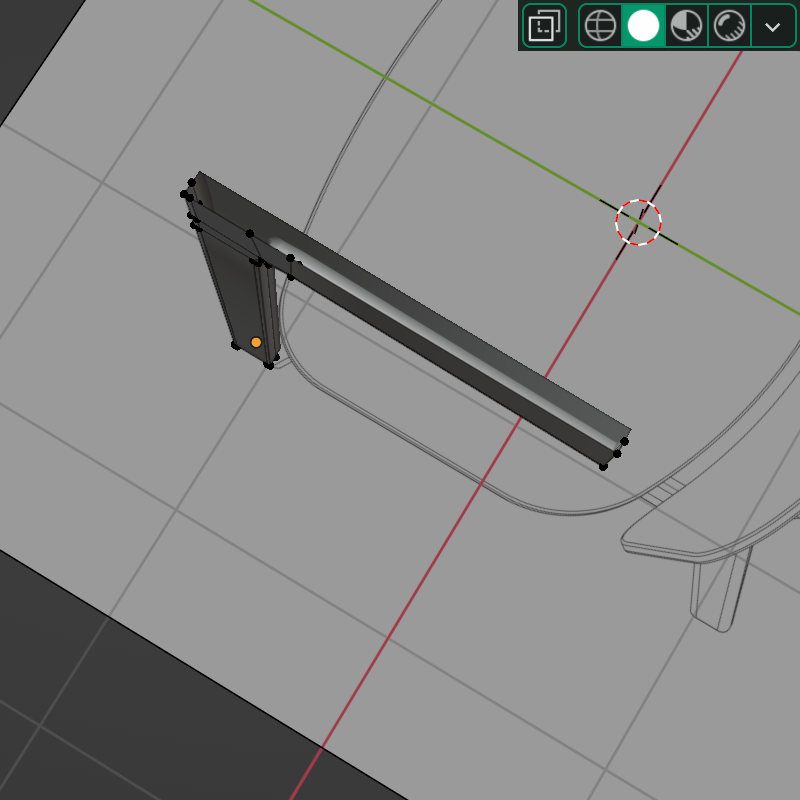
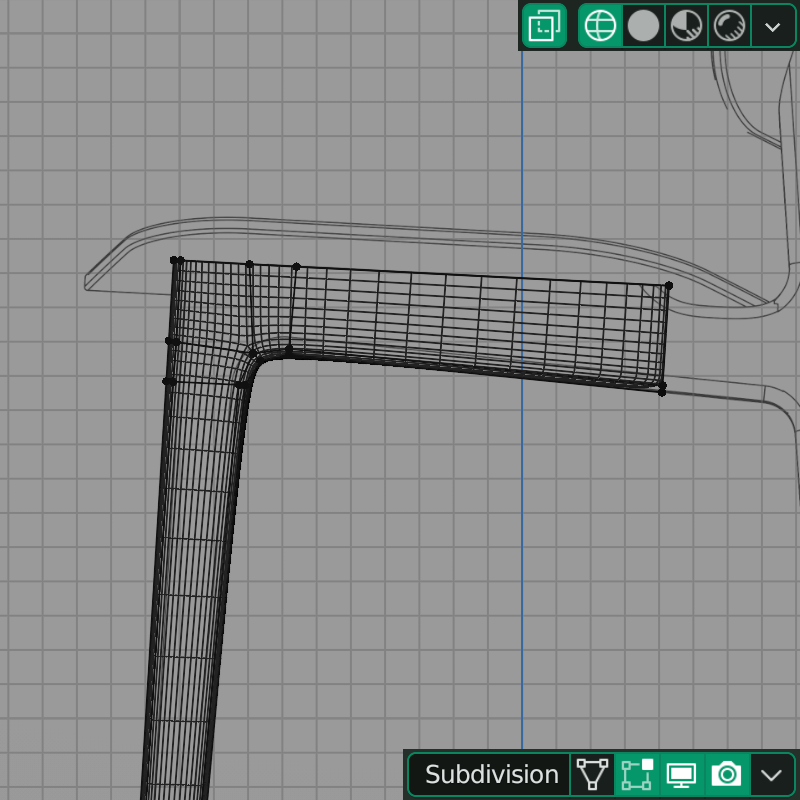
상부면만 지워졌습니다. 측면 뷰로 확대해서 보면 의자 상판과 만나는 면이 깔끔하게 평평해진 것을 알 수 있습니다.

의자 다리 밑부분도 [Loop Cut]으로 마무리
[Loop Cut]은 매우 많이 사용하는 명령입니다. 단축키 <Ctrl>+<R>!
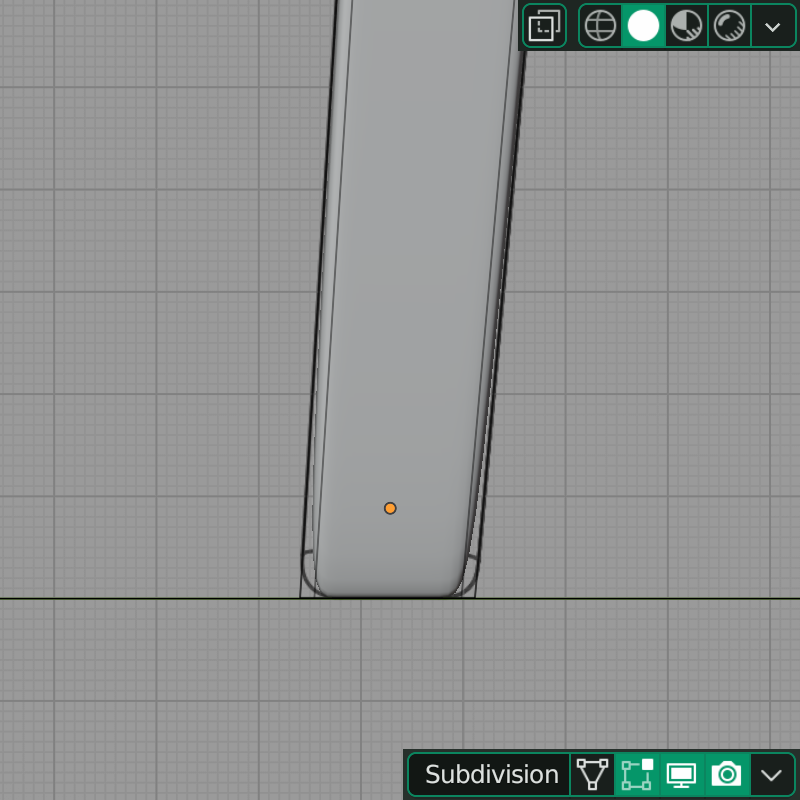
다리 아랫부분이 레퍼런스 이미지와 잘 안 맞지요?
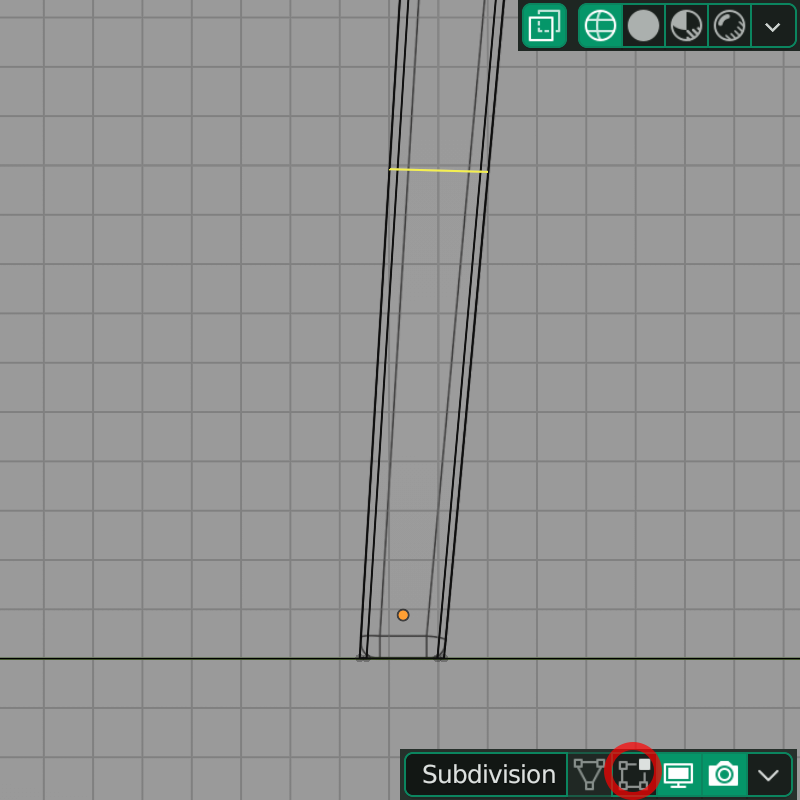
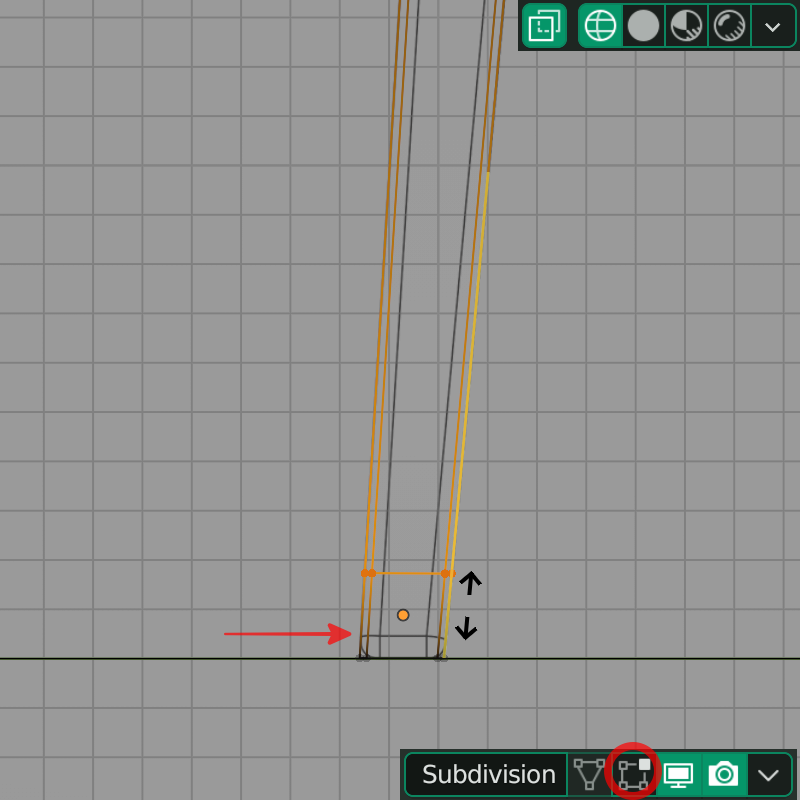
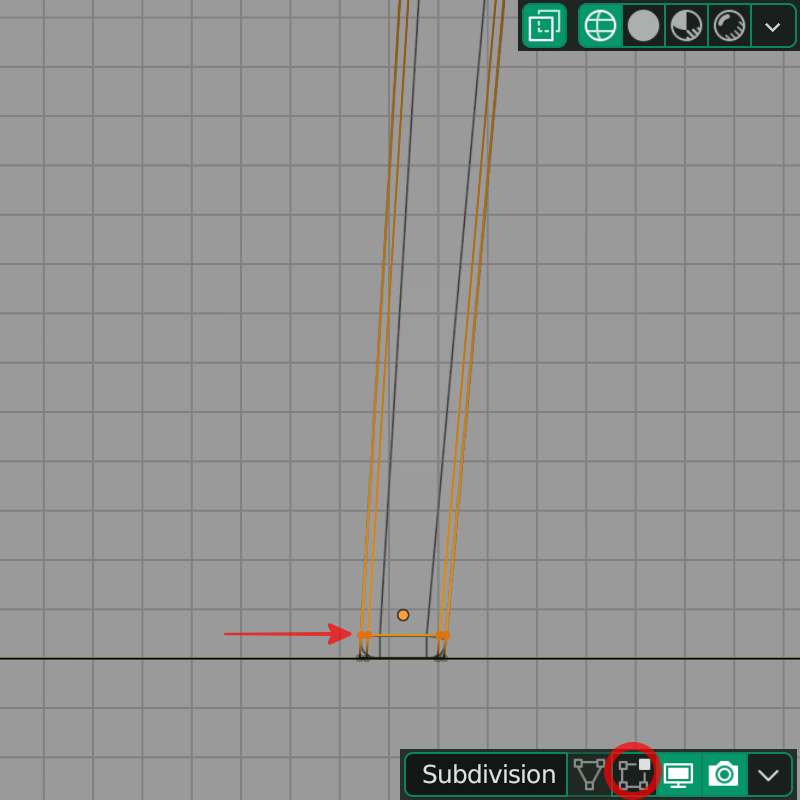
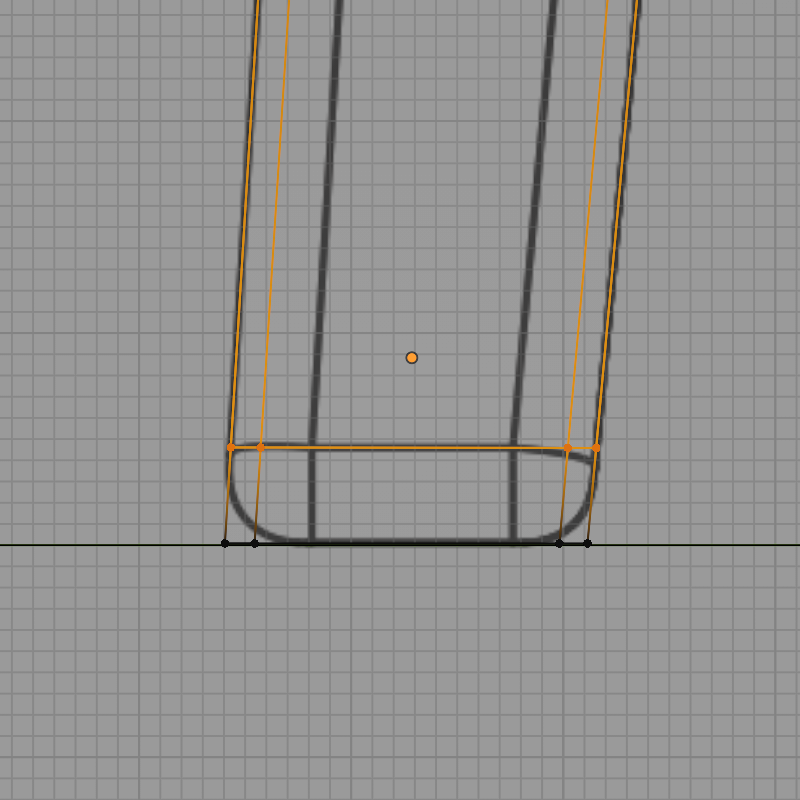
오늘도 여기까지 보느라 고생들 하셨습니다.
강의는 어떠셨나요? "좋아요"로 답변하시고 궁금한 것이 있으면 댓글로 남겨 주세요.
구독은 사랑입니다.

블렌더 기초 강의 내용을 좀 더 많이 보고 싶으시면 레퍼토리 별로 나누어 놓았으니 여기로 오시면 됩니다.
Blender 3D 기초 강좌목록
블로그에 올린 강좌 내용을 순서대로 정리 해 보았습니다. 1. Blender 기초 이것만을 알고 시작하자 블렌더를 통해 블로그를 시작한 계기와 동기를 이야기합니다. 2. Blender(블렌더) 초기화면의 이해
fodl.tistory.com